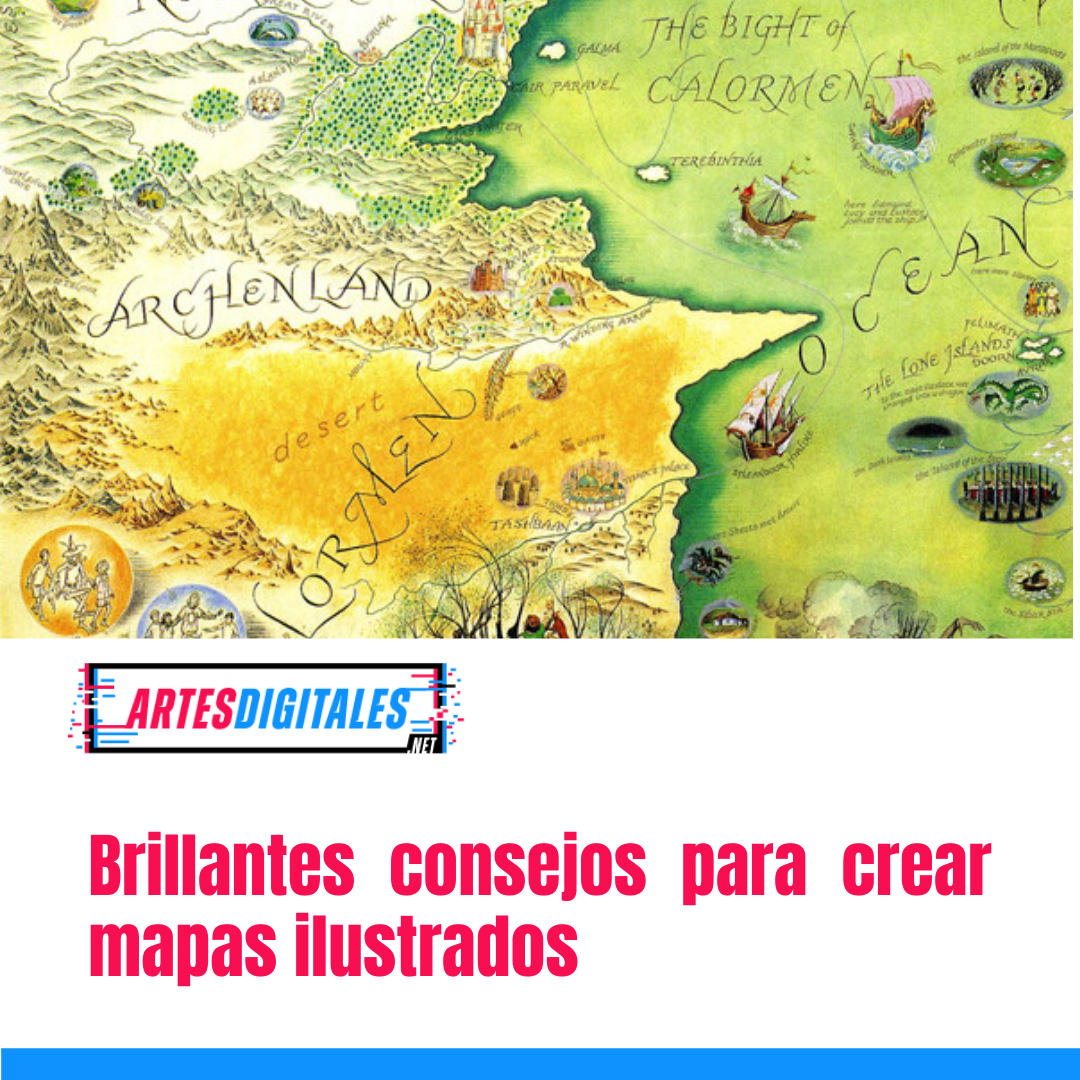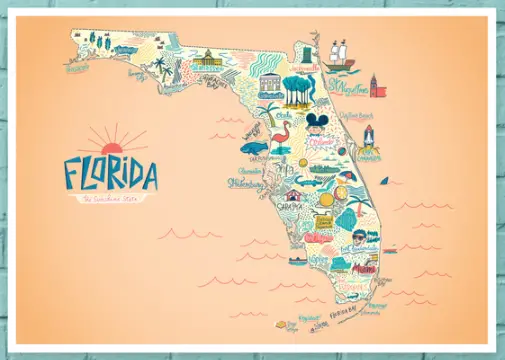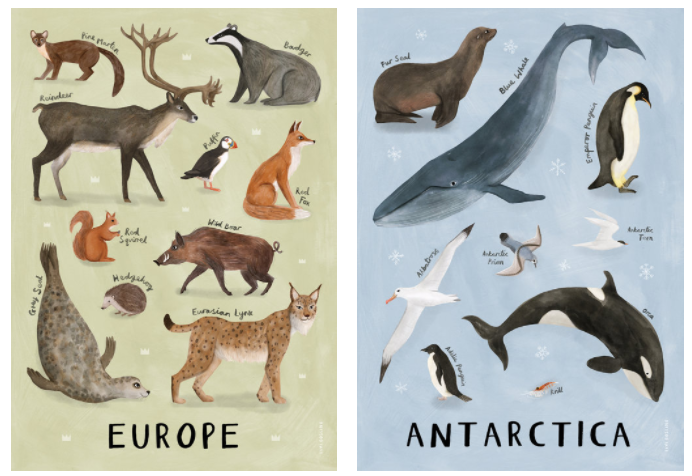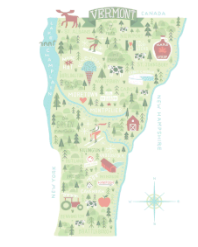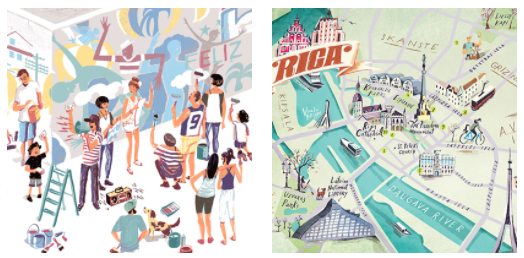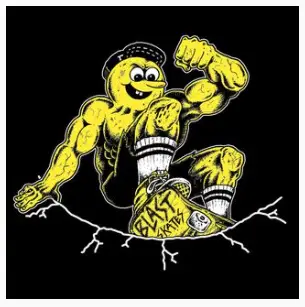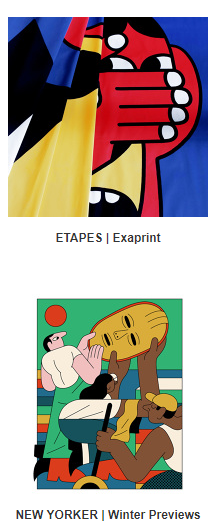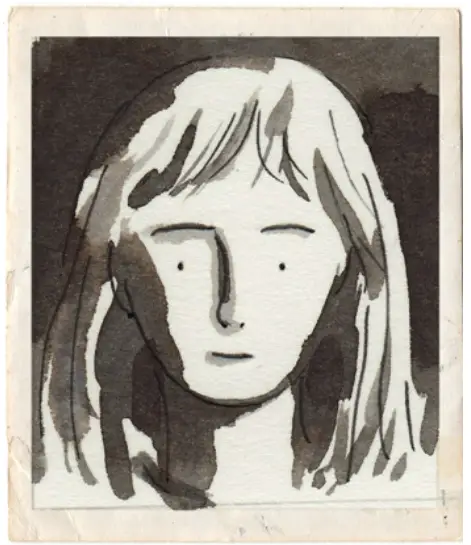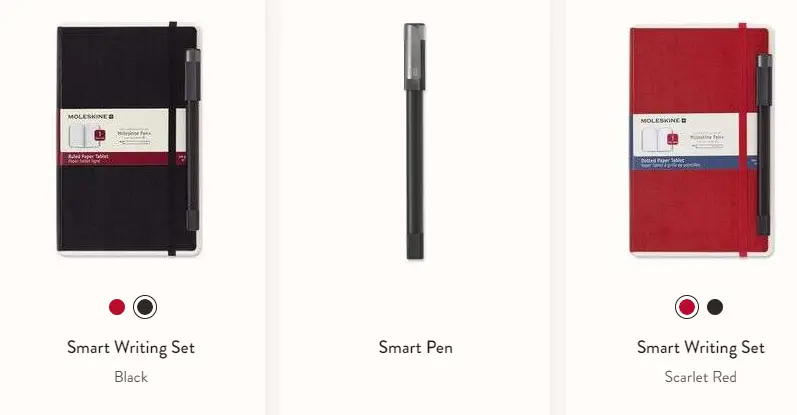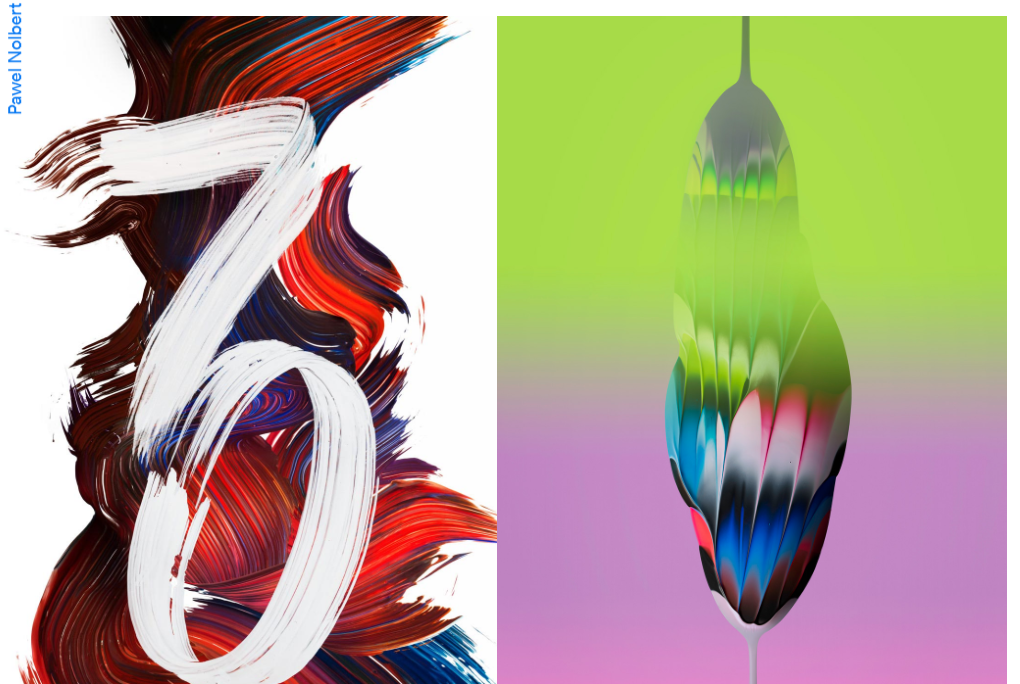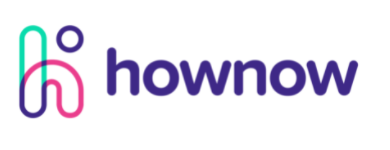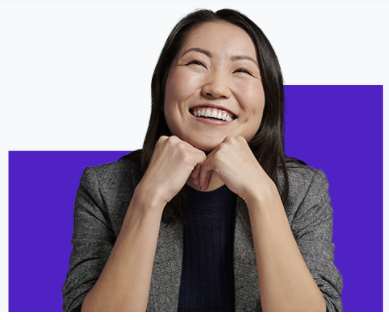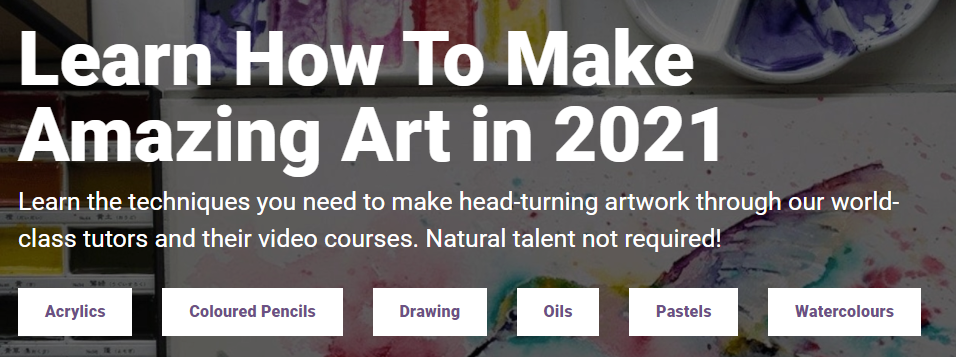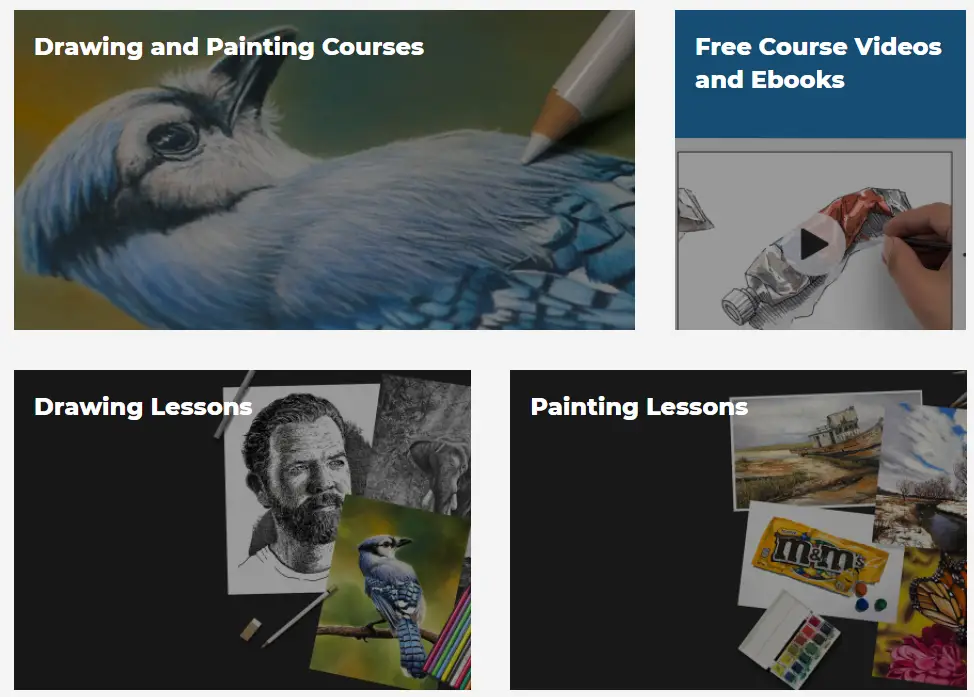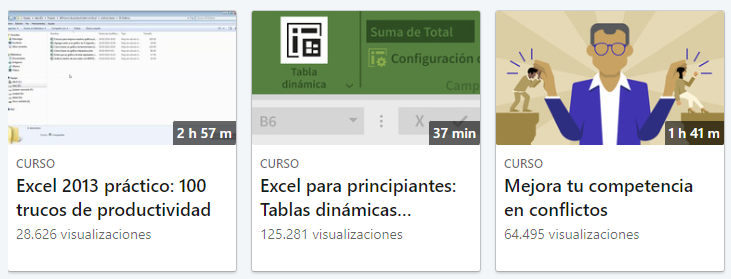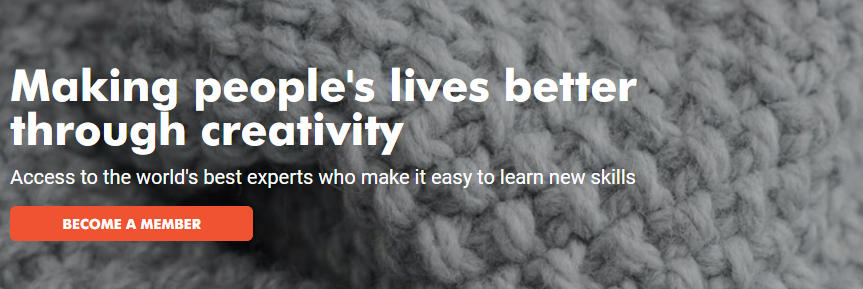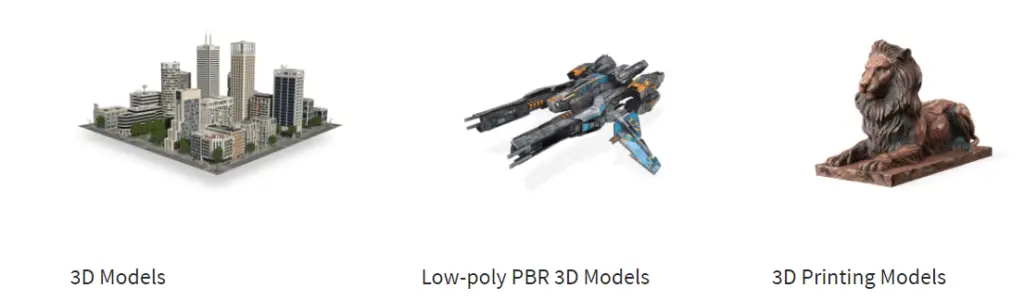Use Illustrator para dibujar un gráfico de estilo motero usando formas vectoriales.
Joshua Smith, también conocido como el ilustrador inconformista Hydro74, tiene un estilo que se reconoce al instante: combina las líneas gruesas y limpias del graffiti con la iconografía de los tatuajes y la simetría y los patrones del arte vectorial. Aquí te explica cómo creó su último trabajo, basado en sus motivos habituales de calaveras y remolinos mezclados con el icono de la ilustración de esta primavera/verano, el búho.
A medida que sigues este tutorial, descubrirás muchos trucos que te ayudarán a crear mejores obras de arte y trabajar más rápido en Illustrator. Aprenderás a mejorar tus habilidades con el arte lineal, el sombreado con rellenos planos y técnicas de color para paletas limitadas (para mantener bajos los costos de impresión).
Joshua dice que como sus técnicas se tratan más de dibujar formas vectoriales con las herramientas de lápiz que con trazos de pincel, obtendrá mejores resultados con un mouse que con una tableta gráfica.
Paso 1
Primero, hice un dibujo muy aproximado de la cabeza de un búho para poner la pieza en movimiento. Luego entré en Photoshop y lo hice simétrico. El objetivo aquí con un dibujo básico y básico es permitirse ser más creativo en Illustrator a medida que hace clic. Nunca solo quieres rastrear lo que hay allí, sino que agrega tu toque a lo que se siente bien y permite que ese demonio creativo interno pregunte: ‘¿Y si hiciéramos esto?’.
Puedes usar tu propio boceto.
Paso 2
Importa tu imagen a Illustrator, amplíela a un tamaño decente y reduzca la transparencia al 50%. A partir de ahí, configure una guía en el centro de la imagen.
El objetivo es ahorrar tiempo, dibujando así un lado y perfeccionándolo. Crea una nueva capa que le permita hacer clic en el dibujo para ver cómo va el progreso.
Paso 3
Ahora es el momento de hacer clic y arrastrar con la herramienta Pluma (P). Al hacer clic, comience a agregar pequeñas cantidades de detalles y explore lo que funciona.
No sigas tus líneas directamente desde el dibujo, pero permítete ser libre: lo estás haciendo para explorar.
Paso 4
Cuando llegues a un buen lugar, copia el arte y dale la vuelta. Una vez que pongo los dos lados juntos, puedo ver dónde están mis errores o si estoy en el objetivo.
Este es un buen momento para alejarse por unos momentos y tomar una taza de té, para que pueda mirar la pieza con ojos nuevos.
Paso 5
Una vez que haya dibujado el contorno, es hora de agregar algunos detalles. Trabajé un poco de grabado en la pieza creando piezas largas y delgadas en forma de triángulo dispuestas juntas en una fila.
Paso 6
Tome el elemento de grabado y juegue con él estirándolo y luego colocándolo sobre las cejas del búho. Para canalizarlo entre las cejas, seleccione el elemento, abra el Buscatrazos (Shift + Cmd / Ctrl + F9) y usa la función Recortar.
Una desventaja de esta función es que cada vez que recortas, notarás molestas líneas en blanco. Para eliminarlas, usa la herramienta Pluma para hacer una línea sin color ni trazo, luego haga clic en Seleccionar> Mismo> Relleno y trazo. Presiona Eliminar y listo. Mantén una copia de las líneas de grabado cerca.
Paso 7
Detalla la frente creando unos semicírculos y alineándose en una fila. Apile estas filas para cubrir el área que desea llenar.
Es útil agrupar (Cmd / Ctrl + G) estas formas antes de colocarlas en la parte superior de la ilustración para que no tengas que hacer clic en ellas individualmente si cometes un error.
Paso 8
Repita las técnicas del Paso 6 para agregar grabado a estas ‘plumas’ (por eso te dije que guardaras una copia de esas líneas de grabado). Puedes llenar cada semicírculo por separado, o llenar toda la sección con este elemento. Para ganar tiempo. Decidí hacer cada uno individualmente, ya que se ve mejor.
Paso 9
Para rellenar cada semicírculo individualmente, duplique el elemento recortado que acaba de crear, en lugar de recortar cada área. Una vez que haya terminado de llenar esas áreas, selecciona cada una y recórtala en la cabeza. Si deseas experimentar aquí, intenta usar formas más anchas o más pequeñas, o puntos de semitono.
Paso 10
Ahora para algunos detalles. Este es un buen punto para comenzar a rellenar áreas con negro y agregar pequeños rasguños de textura. El objetivo es que parezca algo orgánico.
En este punto, también me gusta comenzar a eliminar cosas que no necesito, pero no quiero perder nada en lo que trabajé en caso de que cambie de opinión. Crea una copia, arrastrala hacia la parte superior y podrás experimentar sin preocupaciones.
Paso 11
Agrega algunas plumas a los lados, fluyendo hacia abajo para atar los elementos del cuerpo. También completan las dimensiones de la obra de arte para adaptarse mejor a la impresión de una camiseta. Quiero poner una calavera debajo de la cabeza, pero si las calaveras no son lo tuyo, agrega una pequeña nube esponjosa, o un arbolito feliz, o algo.
Paso 12
Si tiene un cráneo con marca registrada Hydro74 a mano, no dude en usarlo ahora. La tipografía personalizada también funciona bien aquí. Suelta el cráneo y comienza a construir las áreas circundantes. Está empezando a juntarse un poco ahora.
Paso 13
Separe los diferentes componentes, el búho y el cráneo, como elementos individuales. Para hacer esto, agrupe la cabeza del búho y trace su contorno en blanco. Repite con el cráneo. De esta manera, puede cambiar el tamaño de esos elementos más fácilmente.
Paso 14
Ya que tiene las dos cabezas rellenas, comience a colocar algunos reflejos y áreas oscuras en una de las alas para agregar detalles. Juega con algunos elementos de grabado y envíalos a la parte de atrás, detrás de la cabeza y el cráneo del búho. Para detallar la otra ala, toma el lado en el que trabajaste, duplícalo y dale la vuelta. Finalmente, para el contorno, agregue algunos ojos al cráneo. Trate de ignorar el hecho de que su búho ahora tiene ojos en lugar de pezones.
Paso 15
Es hora de agregar color. Esta es la parte difícil, pero aquí hay un truco: crea una versión de arte lineal de tu obra de arte debajo de la ‘grabada’, para que puedas rellenar las partes sin jugar con el sombreado. Para hacer esto, coloca un rectángulo grande en la parte superior y selecciona Recortar en la paleta Buscatrazos. Elimina todos los trazos y rellenos en blanco. Bloquea todo excepto la pieza actual.
Haz clic en Cmd / Ctrl + Shift + D para obtener un fondo transparente. Selecciona un trozo de blanco en tu ilustración, luego haz clic en Seleccionar> Mismo> Color de relleno y elimínalo. Todo lo que queda debería ser el negro. Fusionarlos juntos. Ahora crea una nueva capa y colócala debajo de tu arte lineal. Bloquea la capa de arte lineal.
Paso 16
Para completar la impresión y hacer que parezca más icónica, agregué algunos remolinos y formas orgánicas alrededor del diseño principal.
Lea a continuación: Las mejores alternativas a Illustrator.