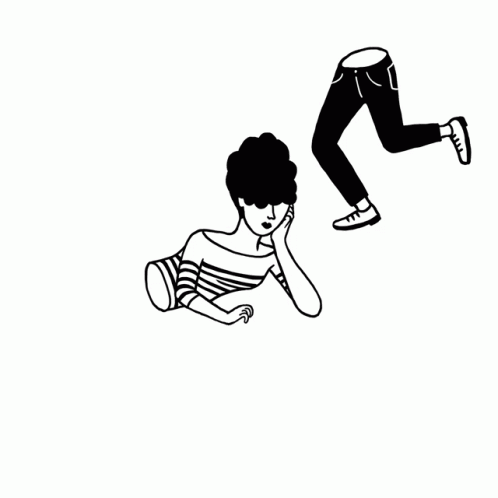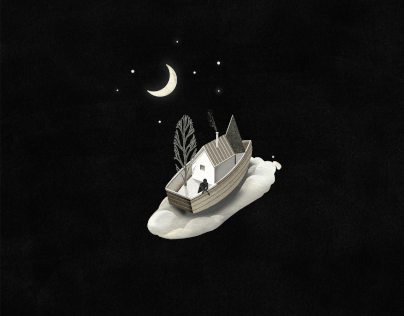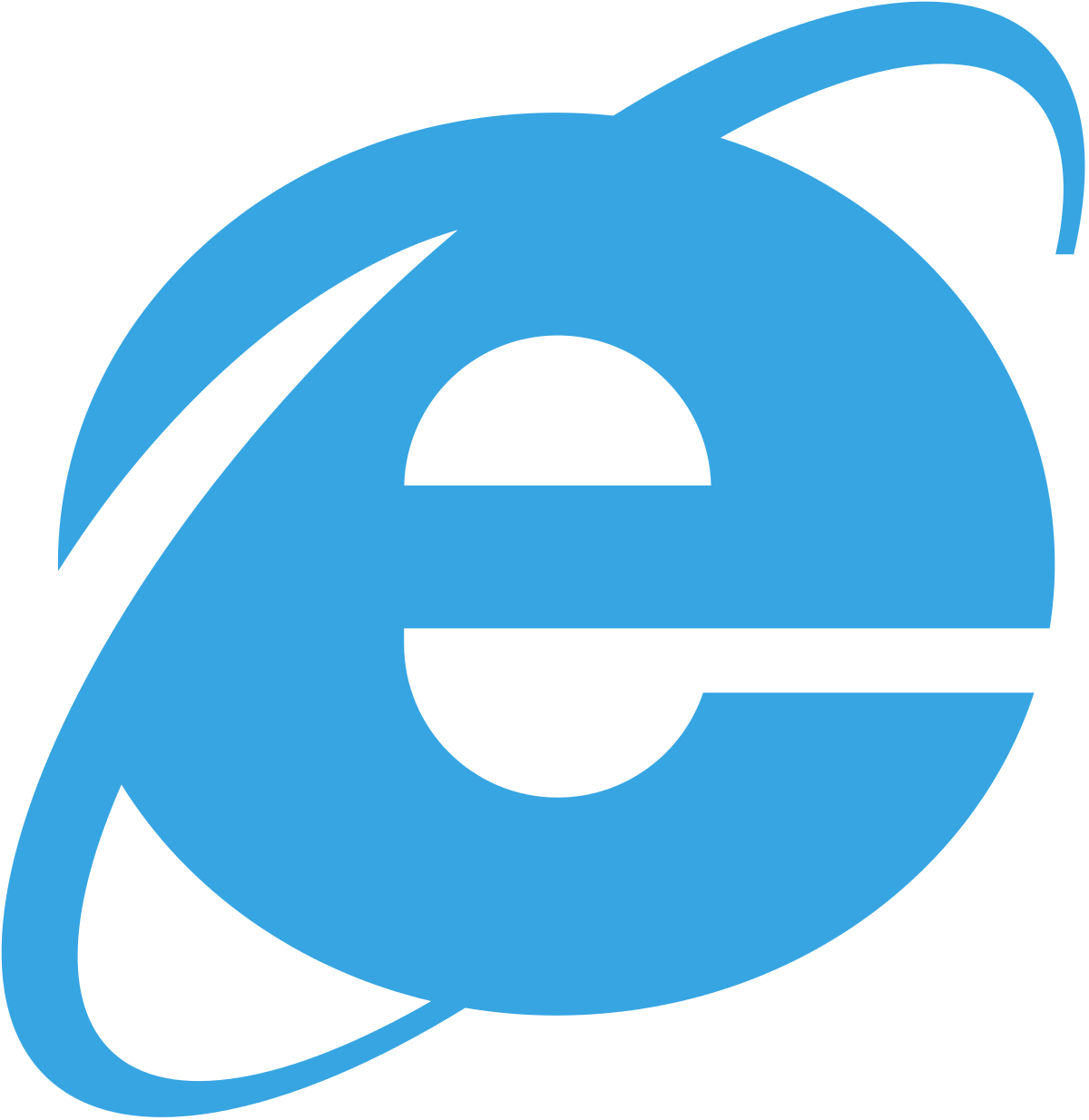Prepárese para el rock: James Davies le muestra cómo dar a los carteles una sensación de bricolaje tosco y listo con efectos de semitono y serigrafía en Photoshop
Introducción
El surgimiento de sellos discográficos verdaderamente independientes y una escena musical de bricolaje ha proporcionado una gran cantidad de creativos emergentes para flexionar sus músculos artísticos. La estética que mejor capta el movimiento parece basarse en varias influencias: el punk, los garabatos y la ecléctica son las más obvias.
Nos concentramos en destilar esta estética en un póster de concierto. El diseño de carteles tiene desafíos especiales: debe funcionar como una obra de arte y como un poderoso atractivo para atraer personas al evento. Además de aprender algunos consejos para hacer que su póster sea llamativo, también aprenderá técnicas para recrear una apariencia de póster serigrafiado a mano en Photoshop.
Aprenda a emplear una mezcla de fotografías, dibujos y texto para crear una obra de arte funcional rica y con textura. Las técnicas que se ofrecen aquí también se traducen bien en la creación de folletos, fanzines, arte editorial, carátulas de CD y camisetas.
La textura de la tarjeta para el tutorial se puede descargar a continuación; las otras imágenes requeridas se pueden descargar de forma gratuita desde free images.
Software
Adobe Photoshop
Tiempo para completar
2 horas
Paso 1
Configure un lienzo A4 a 300 ppp en RGB, luego descargue y abra la imagen desde aquí. Presione Cmd / Ctrl + Shift + U para desaturar la imagen. Finalmente, vaya a Imagen> Tamaño de imagen y cambie la resolución (asegurándose de que todas las casillas en la parte inferior izquierda de la ventana estén marcadas) a 300 ppp, también cambie el ancho de píxel a 1,600.
Paso 2
Vaya a Filtro> Enfocar> Enfoque inteligente y ejecútelo al 500% con un radio de 6.2 píxeles. A continuación, vaya a Imagen> Modo> Escala de grises, luego Imagen> Modo> Mapa de bits. La resolución de entrada y salida debe coincidir con 300 ppp con el método establecido en Medios tonos. Aceptar esto y establecer la Frecuencia en 80 ppp, el ángulo en 25º y la forma establecida en Redondo.
Paso 3
Copie y pegue el mapa de bits en su documento de trabajo y presione Cmd / Ctrl + T. Cambie el tamaño hasta un 294%. Seleccione la herramienta Lazo poligonal (L) y corte toscamente alrededor de la figura separándola del fondo, recortando también el cuello.
Paso 4
Necesitarás una imagen de la cabeza de un monstruo. Usé uno propio, pero este sería igual de bueno (solo corta la cabeza). Vaya a Imagen> Modo> Escala de grises. A continuación, vaya a Filtro> Artístico> Bordes de póster y establezca el Grosor del borde en 10, la Intensidad del borde en 10 y la Posterización en 0. Córtelo y cópielo en el documento de trabajo.
Paso 5
Mueva la capa principal debajo de la capa del cuerpo en la paleta Capas y cambie su tamaño al 251%. Gire la cabeza -4,1º, luego seleccione la herramienta Rectangular Marquee y seleccione el área pequeña del cuello que tiene la aleta de escala. Cópialo y pégalo en una nueva capa y gira -19,5º para ajustarlo.
Paso 6
Use el borrador con un borde duro para recortar cualquier exceso del cuello y luego combínelo con la capa de la cabeza. Desactive la visibilidad de la capa del cuerpo (haga clic en el icono del ojo junto a la miniatura de la capa), luego vaya a Seleccionar> Gama de colores y configure la Fuzziness al 100%. Haga clic en un área negra de la cabeza y acéptelo.
Paso 7
Con la selección cargada, vaya a Seleccionar> Modificar> Expandir y expandir un píxel. Crea una nueva capa y rellénala de negro. Apague la capa de visibilidad de la capa negra y repita el proceso para la parte gris de la cabeza. Elimine la capa principal original dejando las capas principales negras y grises.
Paso 8
Luego aplique un desenfoque gaussiano de radio de dos píxeles (Filtro> Desenfocar> Desenfoque gaussiano) a cada una de las capas principales seguido de un Enfoque inteligente de 64 píxeles (Filtro> Enfoque> Enfoque inteligente) al 200%. Haga algunos ajustes finales para que se ajuste al cuerpo y dibuje un ojo de aspecto tosco en su propia capa con el pincel.
Paso 9
Abra card tif desde la descarga y vaya a Imagen> Modo> Escala de grises. Luego, vaya a Imagen> Ajustes> Niveles e ingrese los siguientes niveles de entrada: 24; 1,00; y 138. Seleccione la herramienta Esquivar y configúrela para resaltar con una exposición del 25%. Tome un pincel de borde suave de 1,000 píxeles y esquive el lugar donde descansaría la cabeza si superpusiera la imagen en su documento de trabajo.
Paso 10
Aplique un Desenfoque gaussiano de dos píxeles y luego vaya a Imagen> Modo> Mapa de bits. Debe ser de 300 ppp establecido en medios tonos. La configuración de la pantalla de medios tonos debe ser de 20 ppp; Ángulo de 25º; y de forma redonda. Copie y pegue esto en su documento de trabajo en la parte inferior de la jerarquía de capas.
Paso 11
Ahora para dibujar algunas llamas. Seleccione la herramienta Pluma y configúrela en Capas de forma, en lugar de Trazados. Dibuja las llamas internas y externas en sus propias capas. Seleccione las dos capas de Flame terminadas y vaya a Capa> Rasterizar> Capas. Aplique un Desenfoque Gaussiano de seis píxeles a cada una de las capas de Flame y luego, a su vez, vaya a Capa> Estilo de capa> Superposición de color y aplique un naranja y un rojo.
Paso 12
Aplique un enfoque inteligente de radio de 64 píxeles al 500%. No se preocupe por lo que esto le haga a los colores en esta etapa. Luego aplique un pincel grunge para borrar partes de las capas de Flame: es mejor usar un pincel grande y sellarlo una vez. Aplique un desenfoque gaussiano de radio de 3 píxeles seguido de un enfoque inteligente de 64 píxeles al 500%. Luego, vuelva a aplicar Sharpen.
Paso 13
Ahora para el texto. Seleccione Avant Garde para el texto en mayúsculas en bloque, estableciendo el seguimiento en 100, y Bello para el texto rizado, estableciendo el seguimiento en 0. En esta etapa, hágalo todo más grande de lo que necesita, luego seleccione todas las capas de texto y vaya a Capa> Rasterizar> Capas. Utilice la misma técnica que utilizó para degradar las llamas para degradar las capas de texto, utilizando un Smart Sharpen de 7,5 píxeles.
Paso 14
Antes de modificar el texto, debemos ordenarlo: primero, cambie el tamaño de todo para arreglar la composición. Agregue una superposición de color a la capa Cabeza gris. Cmd / Ctrl + clic en la miniatura de la capa del cuerpo para hacer una selección y elimine la selección de las dos capas principales y la capa de fondo de medios tonos. Aplique un color claro a la capa de fondo real y establezca los modos de fusión Cuerpo y Semitono de la capa de fondo en Multiplicar.
Paso 15
Organice y cambie el tamaño del texto de manera coherente para que la información importante sea dominante. Para degradar aún más el texto, seleccione la herramienta Marco rectangular y seleccione una sola letra (asegurándose de estar trabajando en la capa correcta). Presione Cmd / Ctrl + T y empuje y gire hasta que esté feliz. Haga esto con unas pocas letras en cada palabra para darle un estilo desigual.
Paso 16
Utilizando las técnicas que ha aprendido hasta ahora, cree una placa para colocar el texto y algunas llamas adicionales en la parte posterior, como se muestra aquí. Finalmente, seleccione la capa superior y vaya a Capa> Nueva capa de ajuste> Tono / Saturación, y mueva el control deslizante de Saturación a -20. Luego agregue una capa de ajuste de color selectivo y ajuste los negros con los valores + 15% amarillo, -15% negro.
Lea a continuación: Las mejores alternativas a Illustrator.