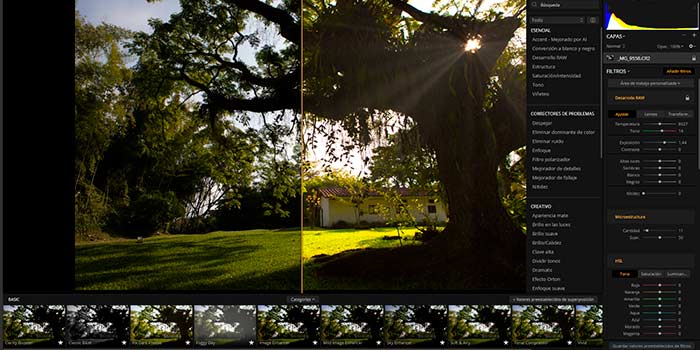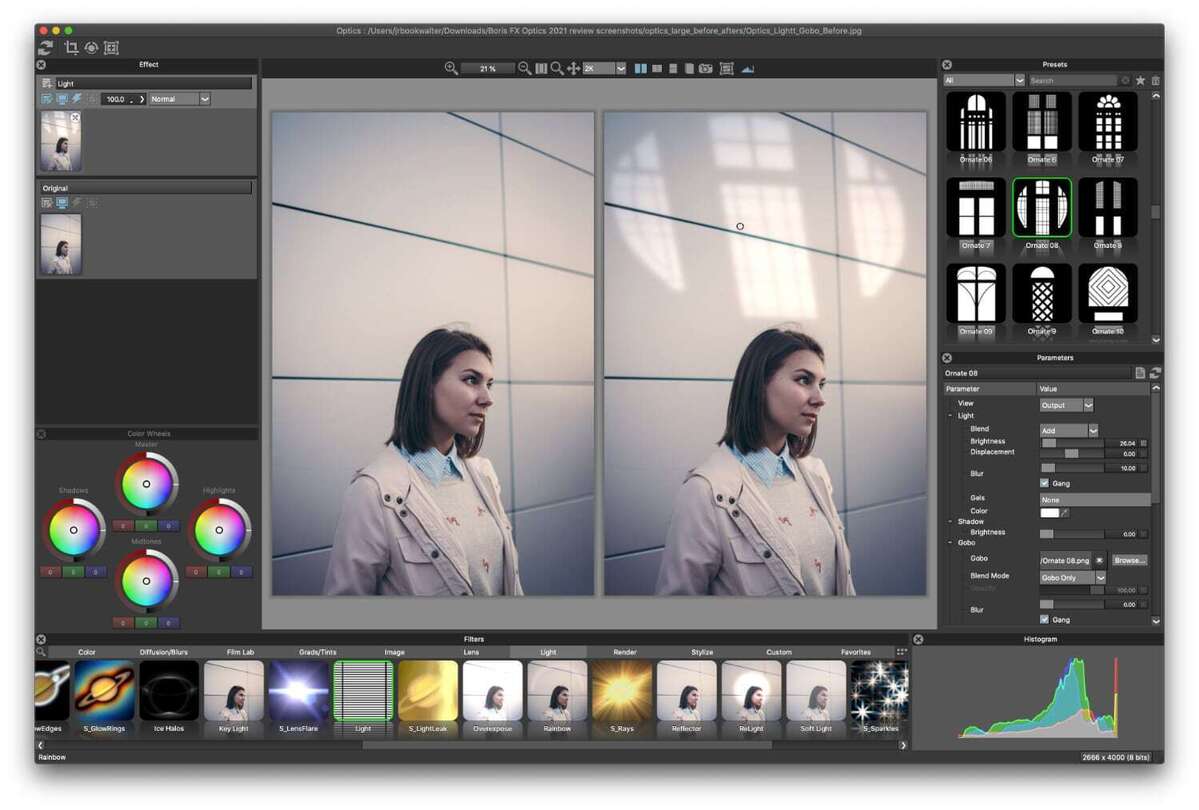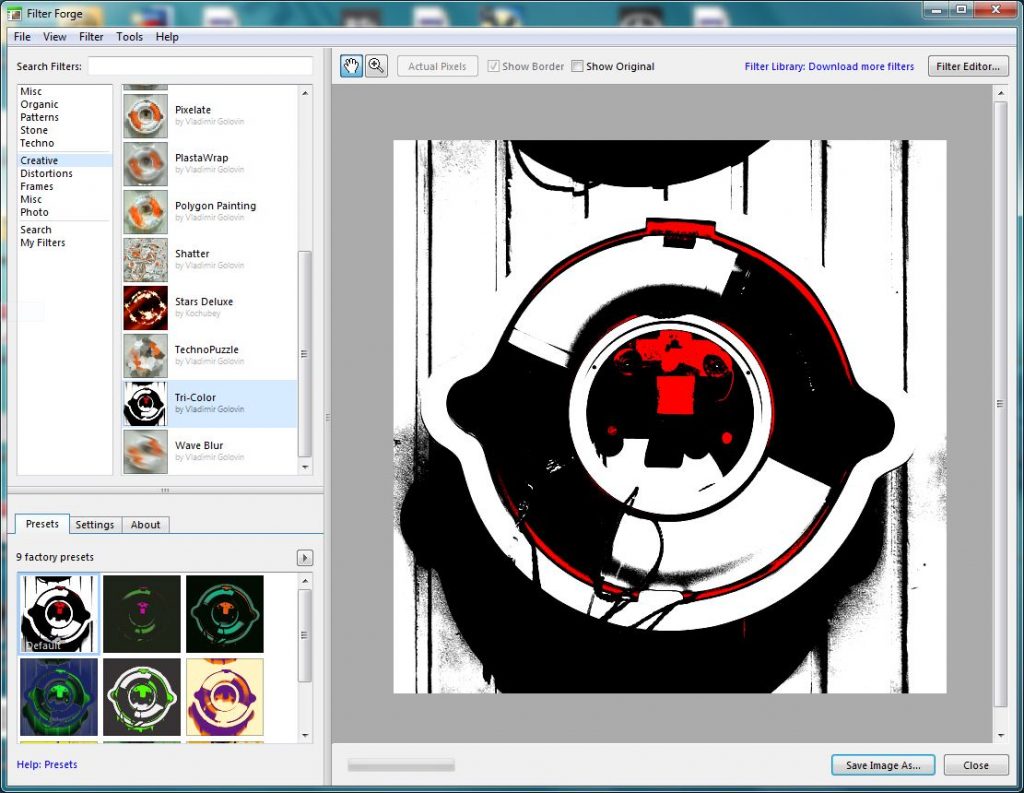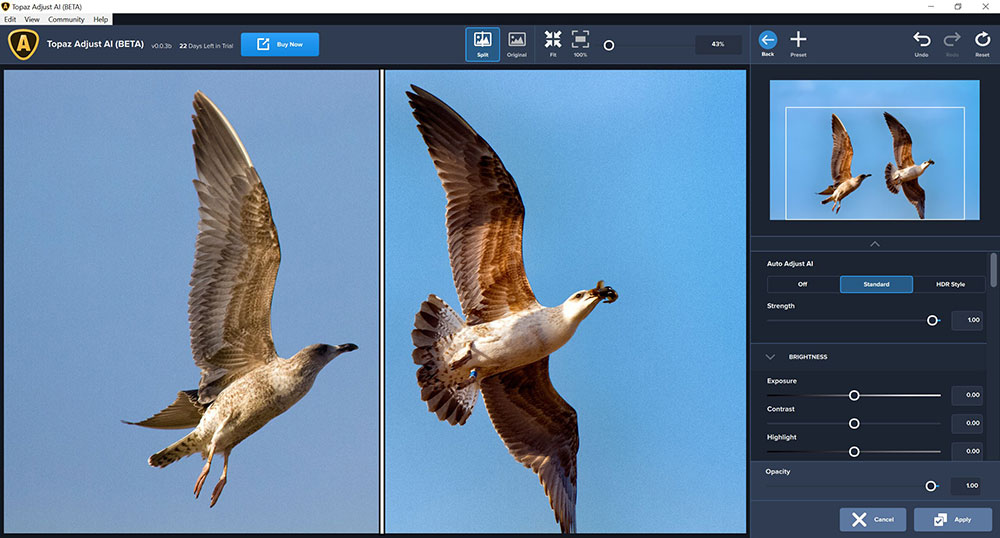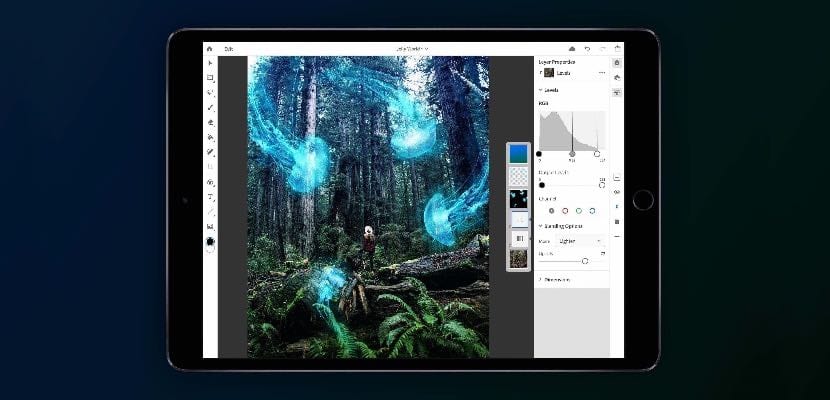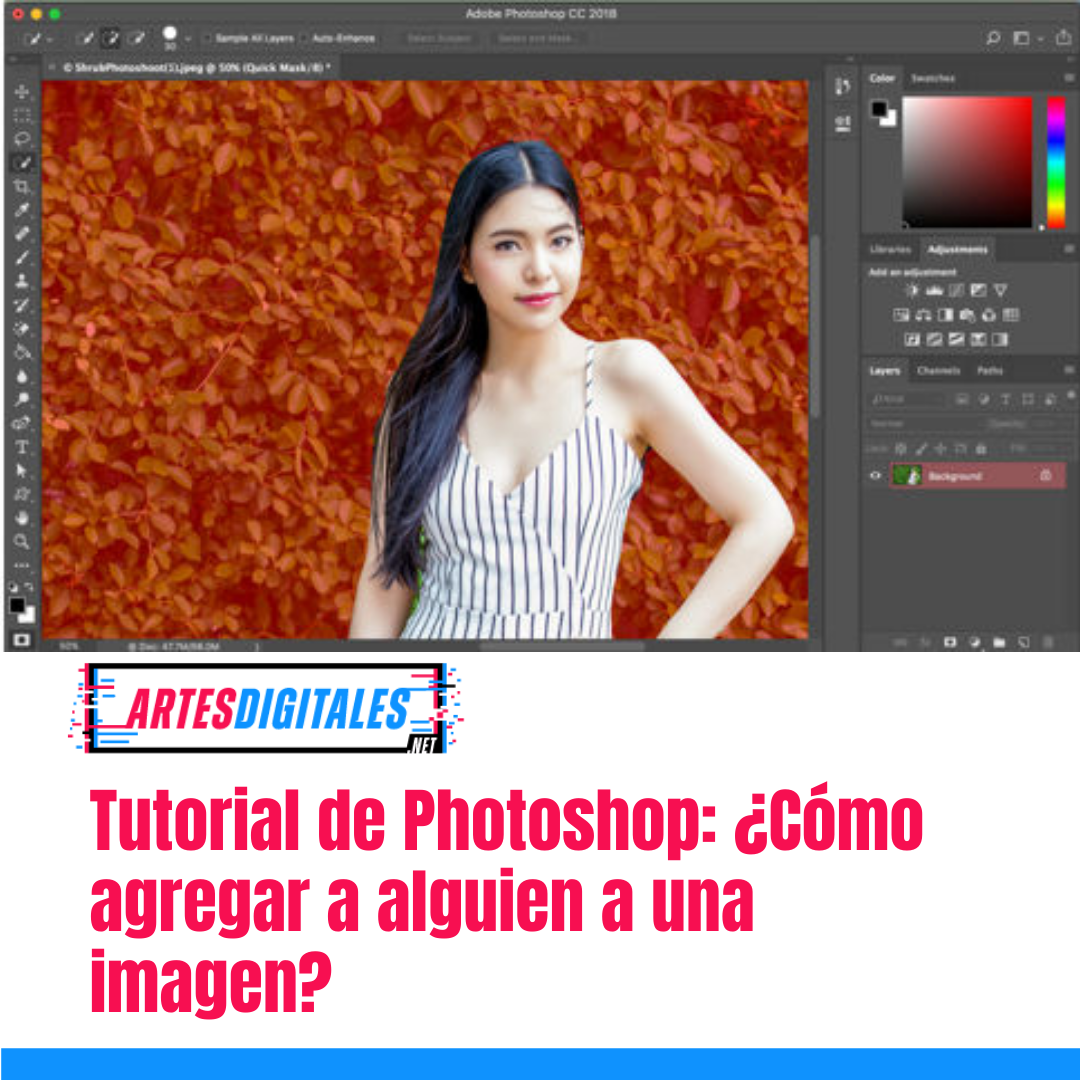Un pintor digital profesional te mostrará cómo crear una escena épica al estilo de Hollywood recreando Machu Picchu con increíble detalle en Photoshop (con el uso generoso de la herramienta Tampón de clonar, para acelerar el trabajo).
Desde el nacimiento del cine, los realizadores han creado impresionantes efectos especiales combinando pinturas inmóviles con películas de acción en vivo. Las técnicas de pintura mate alguna vez fueron secretos celosamente guardados que nunca abandonaron los grandes estudios. Hoy, sin embargo, con la ayuda de las PC modernas, por fin es posible que cualquiera pueda crear pinturas épicas al estilo de Hollywood mate.
En esta clase magistral, el pintor mate profesional Sarel Theron revela el proceso y los secretos internos de la creación mate. Usando imágenes de referencia y la herramienta de sello de clonación de Photoshop, se enfoca en crear una pintura digital mate 2D, desde el comienzo del boceto hasta el trabajo final. Para obtener una imagen de esta complejidad, debes pasar de 24 a 32 horas visualizándola.
En esta clase magistral de Photoshop recrearemos una versión mítica de la antigua ciudad inca de Machu Picchu, también conocida como la Ciudad Perdida.
Paso 1
Abre un nuevo documento haciendo clic en Archivo> Nuevo y crea un lienzo en blanco que mida 5.700 x 3.900 píxeles.
Necesitas una foto de Machu Picchu; la mía la obtuve de iStock. Mantén presionada la tecla Cmd (Mac) o Ctrl (Windows) y haz clic en la foto de Machu Picchu tal como aparece hoy y arrástrala a tu nuevo documento. Coloca la foto en el centro del lienzo y muévela hacia la parte inferior derecha.
Paso 2
Utiliza un borrador suave grande para eliminar el cielo de la foto y crea una nueva capa llamada «Contornos» sobre la foto. Ahora comenzaremos a expandir la placa original.
Elige un pincel suave estándar, de unos 30 píxeles de tamaño, y dibuja el contorno general del nuevo escenario que deseas agregar.
Paso 3
Ahora que tenemos el esquema general de nuestra nueva imagen, podemos comenzar a pintar con un poco más de detalle. Comienza siempre con el elemento más alejado (generalmente el cielo). Selecciona la capa «Fondo» y crea una nueva capa llamada «Cielo». En el modo Pincel, mantén presionada la tecla Alt para convertir el cursor en un cuentagotas de color y selecciona el color gris/azul de las montañas de fondo en la foto. Usa este color para bloquear el cielo.
Paso 4
Agrega algunas nubes de tormenta al cielo y configura la fuente de luz. Usa una variedad de pinceles suaves de diferentes tamaños y una ligera presión del lápiz para acumular lentamente capas de nubes tormentosas. ¡No olvides agregar el rayo de sol!
Paso 5
Asegúrate de que la capa Sky aún esté seleccionada y crea una nueva capa llamada Right Mountain. Usa la misma técnica que usaste para el cielo seleccionando el color de la montaña correcta en la foto y luego bloqueando ese color en tu extensión.
Agrega un poco más de detalle a la montaña eligiendo diferentes tonos de la foto original y aplicándolos a tu nueva capa. Las extensiones del cielo y el paisaje están hechas de mi imaginación, pero siéntete libre de usar fotos de referencia si esto te resulta más fácil.
Paso 6
Selecciona «Capa 1» (la capa que es tu foto original) y crea una nueva capa llamada «Montaña en el primer plano derecho».
Repite lo que hiciste en el paso 5, pero esta vez agrega un poco más de detalle. Utiliza la foto original como paleta de colores para obtener una combinación de colores uniforme y equilibrada en toda la imagen.
Paso 7
Ahora crea una nueva capa y asígnale el nombre «Montaña en el primer plano izquierdo». Pinta los detalles en bruto como lo hiciste en el paso anterior. Cuando hayas terminado, selecciona «Capa 1» de nuevo y crea una nueva capa llamada «Tierra intermedia».
Paso 8
Ahora vamos a agregar las extensiones finales sobre la losa original que contiene la cascada y otro pequeño pico en la parte posterior de las ruinas. Una vez que hayas terminado, puede eliminar tu capa de contornos.
Este boceto te da una idea de cómo se verá su composición final y muestra elementos como el color, la iluminación y la perspectiva. Idealmente, no debería pasar más de unas pocas horas trabajando en esta pintura dura. A continuación, comenzaremos a renderizar nuestro tapete con un poco más de detalle e intentaremos darle al área pintada un aspecto más fotorrealista.
Paso 9
Vamos a empezar de nuevo con el cielo. Elige tu capa «Cielo» y construye cuidadosamente las capas de nubes usando una variedad de pinceles de diferentes tamaños. Si te sientes desafiado artísticamente, siempre puedes encontrar una foto de buen tamaño e insertarla, retocándola un poco con un pequeño trazo de pincel.
Utiliza capas de ajuste y superposiciones de color colocadas sobre tu plano del cielo para mostrar los cambios sin afectar el plano del trabajo.
Paso 10
Pinta bajo el cielo en algunas montañas distantes para agregar profundidad a la pintura. Estas son solo siluetas de colores planos con algunos reflejos en los bordes.
Cuando tu cielo esté listo, ve a Filtro> Ruido> Agregar Ruido y agrega un poco de ruido gaussiano para que coincida con el grano de la película de la placa original.
Paso 11
Es hora de agregar más texturas fotográficas a nuestro paisaje. Para pintar texturas, utilizamos principalmente la herramienta Tampón de clonar.
Seleccione la capa de la montaña derecha y configura la herramienta Tampón de clonar en No alineado. Mantén presionada la tecla Alt para convertir el cursor en una cruz y selecciona el área de la montaña en la placa original indicada por el círculo rojo. Empieza a pintar suavemente las texturas fotográficas sobre tu boceto. Para los acantilados, utiliza patrones de textura del acantilado en el panel original, indicados por el círculo azul.
Paso 12
Así es como se verá la cordillera baja derecha cuando esté terminada. Cambia ligeramente la forma de la montaña en el panel original y agrega algunas pinceladas para hacer que los acantilados fueran un poco más azules. Para las dos montañas en primer plano, necesitamos texturas de roca y vegetación más grandes y detalladas, que obtenemos de otro primer plano de la montaña detrás de Machu Picchu.
Paso 13
Todavía necesitamos algunos elementos de montaña épicos, así que descarga esta imagen de iStock.
Selecciona tu capa superior y arrastra esta nueva foto a tu imagen principal. Presiona Cmd/Ctrl + B (Windows) y establece el balance de tono en cian 30, verde 25, azul 65. Luego ve a Imagen> Ajustes> Brillo> Contraste. Establece tu brillo en -30 y el contraste en -25.
Selecciona la capa Left Foreground Mountain y la herramienta Clone Stamp. Usa el área indicada por el rectángulo rojo en la nueva foto como paleta de texturas y aplica las texturas a tu boceto, variando la presión del lápiz.
Paso 14
Cuando termines la textura en la montaña de primer plano izquierda, selecciona «Capa 4» (tu nueva capa de fotos). Presiona Cmd/Ctrl + B y establece tu balance de tonos medios en Rojo +10, Amarillo -10. Selecciona la capa «Montaña en primer plano a la derecha» y usa la parte iluminada por el sol de la paleta de texturas para pintar las texturas y representar las luces.
Paso 15
Para el penúltimo paso, selecciona tu capa «Middle Ground» y clona algunas de las estructuras de piedra en tu losa original sobre el borde del acantilado donde se encuentra la cascada. Pinta en la cascada con un pincel pequeño, luego bloquea tu capa y usa un pincel grande y suave con baja opacidad y pintura azul claro/gris para crear una atmósfera de vapor de agua brumosa en el fondo de las cascadas.
Cubre las ruinas más cercanas con vegetación y agrega algunos árboles. Crea tus árboles dibujando los troncos y las ramas. Luego, selecciona un área de vegetación existente y clona sobre las ramas para crear las hojas. Finalmente, elimina la ‘Capa 4’ (tu nueva capa de fotos).
Paso 16
!Finalmente, necesitamos reconstruir la ciudad destruida y recuperar su antigua gloria! Para la pirámide, utiliza la herramienta Lazo poligonal para seleccionar la base del edificio más grande. «Luego lo copié y redimensioné cuatro veces y apilé las capas una encima de la otra».
Tienes que retocar bastante con el Pincel corrector, la herramienta Tampón de clonar y los Pinceles para que la ciudad vuelva a parecer habitable. Como paso final, puedes agregar algunas capas de ajuste sobre la imagen, así como un modo de fusión de capas universal para establecer el ambiente general.
Lea a continuación: Las mejores alternativas a Illustrator.
[anuncio_b30 id=2]