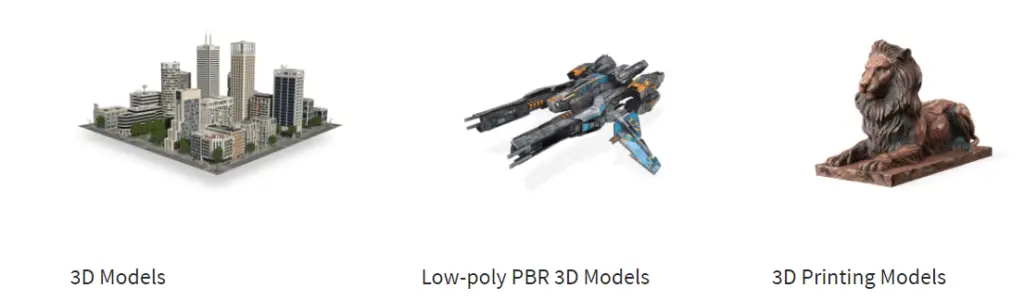La textura realmente puede agregar profundidad y una calidad tangible a las ilustraciones vectoriales. En este tutorial de illustrator, el ilustrador Jeffrey Bowman revela las técnicas que usa para crear textura y luego explica cómo agrega esto a su trabajo.
Aprenderá a tomar texturas escaneadas y convertirlas en vectores usando el rastro de imagen, luego aplicarlas de manera efectiva a su ilustración usando máscaras de recorte. Jeffrey también explicará cómo agregar trazos de pincel a bordes vectoriales duros, para darle una sensación de dibujado a mano a su obra de arte.
Para ayudarlo a seguir con esta clase magistral, Jeffrey ha proporcionado algunas formas vectoriales y texturas de muestra en los archivos del proyecto.
Las técnicas que aparecen en la mayor parte de este tutorial se pueden aplicar a casi cualquier versión de Illustrator, pero el proceso de vectorización de texturas en los Pasos 10-11 requiere CS6.
Paso 1
Primero, configure su documento (Cmd / Ctrl + N). He optado por A4. Luego resolví el área en la que quería trabajar, de modo que otros elementos de la página pudieran colocarse a su alrededor. Dibujé algunas guías (Cmd / Ctrl + R) en las que encajaría la ilustración.
Paso 2
A continuación, crea una ilustración; luego le aplicará texturas. Para este ejemplo, diseñe una escena de campamento con una mezcla de vectores sólidos y líneas.
Paso 3
Es hora de comenzar a agregar pinceladas en el exterior de las formas vectoriales. Illustrator tiene excelentes pinceles prefabricados. Abra el panel Pinceles (F5) y, en el menú desplegable, seleccione Abrir biblioteca de pinceles> Artístico> Artistic_ChalkCharcoalPencil.
Paso 4
Seleccione la forma a la que le gustaría agregar el efecto de pincel; esta forma de árbol está en los archivos del proyecto, Vector Shapes.ai. En el panel Artistic_ChalkCharcoalPencil, seleccione el lápiz de carbón. Esto le da un aspecto realmente agradable al borde de un lápiz.
Verá que su forma ahora tiene un borde rugoso y que ha cambiado el trazo de su forma para que coincida con el de su relleno.
Paso 5
Dependiendo de cuán extremo quieras que sea el trazo, puedes editarlo usando el panel Trazo; configuro el trazo entre 0.5 y 1 pt. Esto le da un efecto más sutil: demasiado hará que la ilustración se vea desordenada en lugar de orgánica.
Paso 6
Una vez que esté satisfecho con el ancho del trazo, debe preparar la forma, para que pueda aplicar máscaras de recorte cuando desee agregar textura más adelante.
Para hacer esto, seleccione la forma, luego vaya a Objeto> Expandir apariencia. Verá que ahora tiene tres caminos dentro. Abre tu panel Buscatrazos (Cmd / Ctrl + Shift + F9 o Ventana> Buscatrazos).
Paso 7
Seleccione la forma, luego presione el botón Unir en el panel Buscatrazos. Esto fusionará los tres caminos en una sola forma. Repita los pasos 4 a 7 para el resto de la ilustración.
Paso 8
Ahora vamos a empezar a vectorizar algunas texturas. Las texturas se pueden hacer a partir de cualquier cosa, pero para este tutorial hay cinco que puede usar en los archivos del proyecto.
Para crearlos, escaneé materiales reales en Photoshop usando la configuración de mapa de bits en blanco y negro en el escáner, ya que esto brinda el mejor contraste al convertirlos en vectores.
Paso 9
Abra la primera textura en Illustrator arrastrando y soltando el PSD en el icono de su ilustrador. Aparecerá en un nuevo documento. Una vez que esté allí, abra el panel Trazado de imagen, que es nuevo en Illustrator CS6 (Ventana> Trazado de imagen).
Paso 10
En el panel Trazado de imagen, configure el Modo en Blanco y negro (en el menú desplegable). Marque Vista previa, para que pueda mover el control deslizante Umbral de izquierda a derecha y experimentar con los resultados.
Cuando esté satisfecho con el resultado, haga clic en Trazar. Vaya a Objeto> Expandir, asegúrese de que Rellenar y Objeto están marcados y haga clic en Aceptar.
Paso 11
Con la herramienta Selección directa, haga clic en cualquier lugar del fondo blanco de la textura para seleccionarla y luego presione Eliminar. Te quedarás con el negro. Ahora cópielo y péguelo en su ilustración, y tendrá una textura lista para aplicar a su objeto.
Paso 12
A continuación, cambie la textura a una versión más oscura o más clara del color del objeto sobre el que se colocará. Haga varias copias de la textura, de modo que cubra el objeto. Produje tres copias y las roté hasta que estuve satisfecho con su ubicación.
Paso 13
Ahora es el momento de crear una máscara de recorte, que enmascara las texturas en la forma del vector, el árbol en este caso. Las máscaras de recorte son una de las funciones más importantes a la hora de crear una ilustración como esta. Copie la forma y péguela en su lugar (Cmd / Ctrl + Shift + V).
Paso 14
Una vez que haya pegado el vector encima de las texturas, deberá convertirlo en una ruta compuesta, ya que sin esto el proceso no funcionará. Vaya a Objeto> Ruta compuesta> Crear (Cmd / Ctrl + 8).
Paso 15
Asegúrese de que su objeto superior esté seleccionado, luego mantenga presionada la tecla Mayús y seleccione todas sus texturas también. Vaya a Objeto> Máscara de recorte> Crear – o presione Cmd / Ctrl + 7. Si esto no funciona, verifique que la versión superior del árbol que está usando para la máscara esté encima de las texturas en la pila de capas.
Paso 16
Ahora puede enviar la textura enmascarada de nuevo a la pila de capas para que no oscurezca ninguno de los objetos que debería estar detrás. Use Cmd / Ctrl + [u Objeto> Organizar> Enviar hacia atrás para hacer esto.
Repita los pasos del 9 al 16 para completar el resto de la ilustración.
Lea a continuación: Las mejores alternativas a Illustrator.