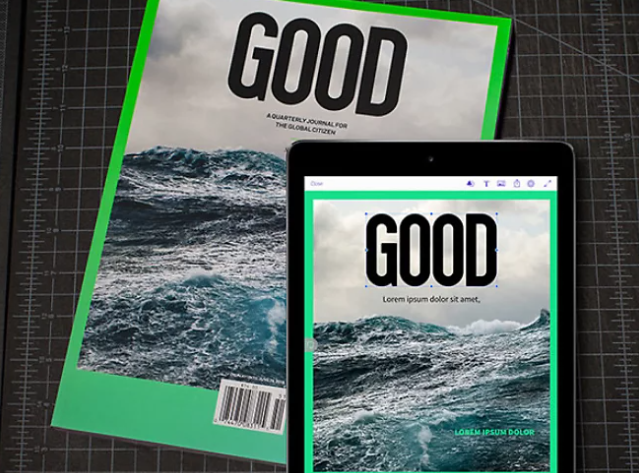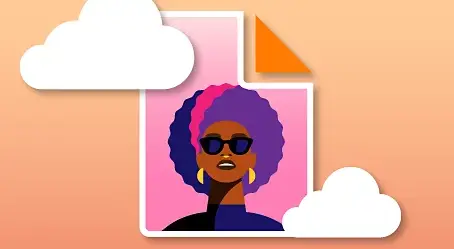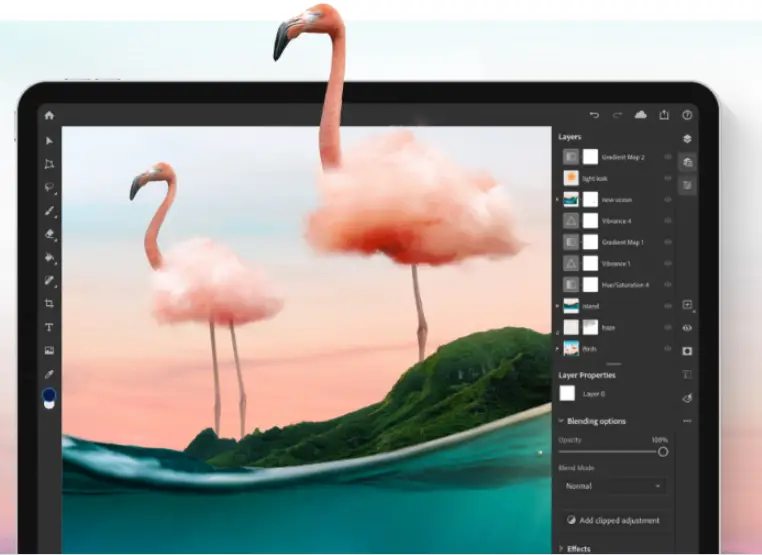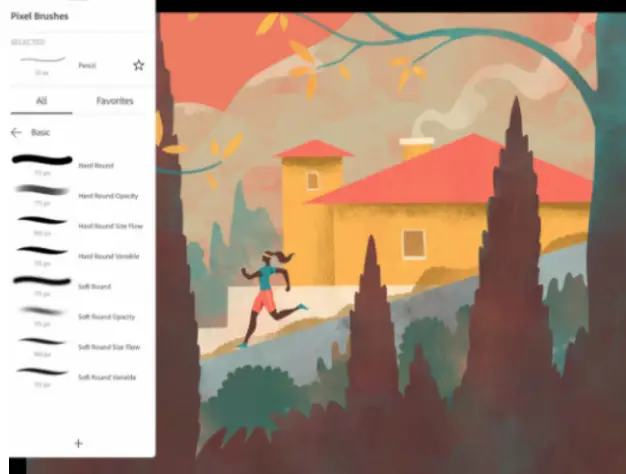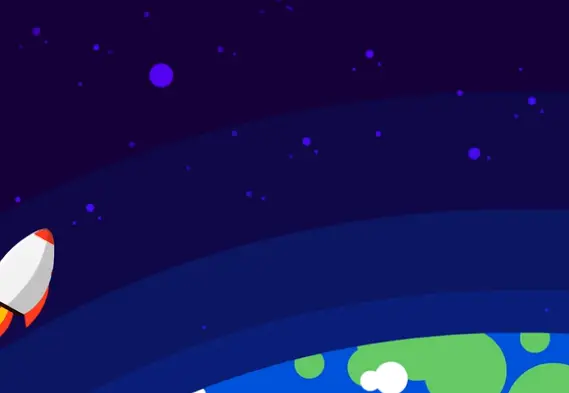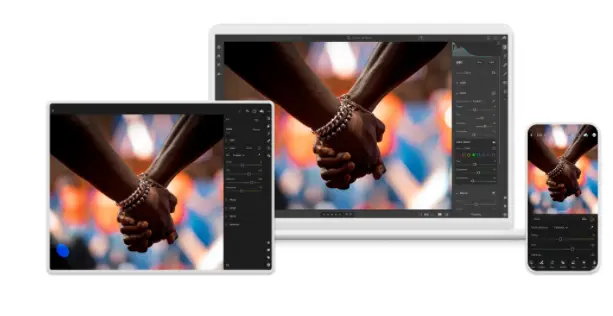Transforme sus bocetos en impresionantes obras de arte con textura.
Transformar sus bocetos en pinturas digitales detalladas y texturizadas requiere tiempo y paciencia, pero la capacidad de mejorar una escena y crearla con estilo es una habilidad clave para cualquier artista digital.
En este gran tutorial, Patrick Auletto le muestra cómo convertir una pieza a partir de un boceto a lápiz en una pintura impresionante de colores vivos. La clave para crear este tipo de ilustración es pensar en su documento como un lienzo en blanco, listo para pintar.
Al superponer varias capas de luces y sombras, creará la ilusión de profundidad. A lo largo del tutorial, debería experimentar con transparencias de capas para encontrar el estilo que se adapte a sus necesidades.
01. En un nuevo documento de Illustrator, vaya a Archivo> Colocar y seleccione el dibujo. jpg del CD de la portada. Este es un boceto que creé; verá que tiene varios elementos diferentes. Cree y etiquete nuevas capas para cada elemento clave en la ilustración, ya que esto le ahorrará tiempo más adelante. En el panel Muestras, haga clic en la pestaña de la esquina y seleccione Abrir biblioteca de muestras. Seleccione una o más de estas opciones de color; esto le dará acceso rápido a su paleta de colores.
02. Utilice la herramienta Lápiz o Pluma para trazar los elementos básicos en su obra de arte, colocando cada elemento en su capa separada. La herramienta Pluma es ideal para trazar objetos como el vidrio, el líquido y la botella, mientras que el Lápiz sobresale con las formas que fluyen más libremente, como las llamas. Llene cada elemento con colores de su paleta de Muestras. Una vez que traces un elemento, baja la transparencia de tu objeto para que aún puedas ver el boceto.
03. Ahora que tiene sus elementos básicos delineados, haga que su capa escaneada sea invisible (haga clic en el símbolo del ojo en la paleta Capas) y lleve las otras capas a una transparencia total. A continuación, comience a jugar con degradados. Los degradados lineales y radiales le darán a su obra de arte un brillo que puede comenzar a construir cuando comience a sombrear. Asegúrese de que cada elemento tenga un trazo; esto es esencial para la ilustración final.
04. Para crear la ilusión de profundidad de campo, agregue un Desenfoque gaussiano (Filtro> Desenfoque> Desenfoque gaussiano) de alrededor de 6.5 a la capa de llamas. Esto difuminará los bordes de las llamas, dándoles un aspecto más estilizado.
05. Agregue algunas formas transparentes abstractas básicas sobre las llamas: esto comenzará a agregar complejidad a su ilustración, ya que el uso de tonos oscuros y claros contrastantes le dará profundidad a su arte. Puede resultar útil reunir fotografías de referencia de algunos de los elementos de su ilustración, para ayudarlo a representar su ilustración correctamente, en particular la iluminación y las sombras.
06. Empiece a añadir texturas de superficie dibujando trazados en forma de gusano en el primer plano, luego agregue un pincel de trazo personalizado. Abra la biblioteca de Pinceles, luego seleccione uno de los pinceles artísticos del menú. Cambiar el tamaño del punto de la ruta tendrá un gran efecto en la apariencia general.
07. Termine de agregar algunos colores oscuros al primer plano, y luego es el momento de crear el cielo, en una capa de fondo. En lugar de tener un cielo degradado vertical, podemos agregar una forma grande que cubra la mayor parte del fondo pero dejando algo de luz cerca de la línea del horizonte. Agrega un Desenfoque gaussiano, como hiciste con las llamas. Aplica un poco más de Desenfoque Gaussiano a un par de llamas.
08. A continuación, experimentemos con la herramienta Girar para agregar algo de dramatismo al cielo; en la paleta de Herramientas, es una de las opciones de la herramienta Deformar. Dibuje formas aleatorias en el horizonte, oscureciendo cuanto más cerca estén de la parte superior de su mesa de trabajo, luego déjelas rasgar con la herramienta Girar. La herramienta Deformar puede resultar útil para controlar la forma de la distorsión. Una vez que esté satisfecho con los resultados, cambie el modo de opacidad a Multiplicar. Esto ayudará a crear un horizonte psicodélico.
09. Ahora dirijamos nuestra atención al líquido que fluye de la botella al vaso. Mire fotografías de agua, luego intente simplificarlas en su arte. Dibuja formas abstractas que imitan ondas en una variedad de tonos, juega con la herramienta Girar y usa la herramienta Pluma para agregar bordes oscuros y áreas más oscuras.
10. La clave para hacer que el líquido se vea brillante y acabado es agregar reflejos blancos fuertes a las burbujas, el líquido y el vidrio. Utilice estos reflejos para mostrar el movimiento en el líquido. La superposición del sombreado agrega contraste al área.
11. Ahora use la herramienta Lápiz para modelar las alas y agregarles un marco multicolor. Ponga un degradado radial de un tono claro a uno más oscuro en las secciones internas de las alas. Dibujar trazos personalizados con los pinceles ayuda a agregar textura y otro nivel de interés a esta área.
12. Ahora dirija su atención a la botella. Agregar dos o tres áreas grandes de tonos claros sobre la botella le da una iluminación creíble. Use tonos oscuros para ayudar a modelar la forma. Dedique algún tiempo a agregar toques de color en las alas, la botella y en cualquier otro lugar que considere oportuno.
13. Agregue algunos reflejos a la botella: dibuje una forma en un área donde habrá un reflejo, luego coloque un relleno transparente en un color adyacente al color del objeto. Luego dibuja una forma con un contorno similar justo al lado y coloréala de manera similar. Esto agregará un acabado de alta calidad al área de la superficie de la ilustración.
14. A continuación, haremos que las calaveras de las botellas realmente se destaquen. Para hacer esto, tendremos que pensar en la dirección de la que proviene la iluminación para averiguar dónde agregar luces y sombras. Agregar colores complementarios transparentes para esculpir la cara de la calavera hará que esta imagen resalte. Intente usar azules para las sombras y amarillos para las luces. La opacidad del 50-60% es generalmente efectiva para trabajos como este.
15. Agregue colores de acento a su ilustración para darle un toque final. Intente experimentar con naranjas, amarillos y azules para ampliar la paleta de colores de la pieza. Asegúrese de convertir todos sus colores a CMYK para impresión comercial.
Sugerencia
Haga doble clic en la herramienta Lápiz para que aparezcan las opciones para ajustar preferencias como Fidelidad y Suavidad. Es importante experimentar con diferentes escenarios hasta que encuentre uno que se sienta apropiado. Practica dibujar formas abstractas, que se superponen en la imagen. Al ajustar las transparencias de estos objetos superpuestos, puede agregar dimensión a la sombra.
Quién: Patrick Auletto, radicado en EE. UU. Es un ilustrador, diseñador y profesor que se especializa en enseñar técnicas de ilustración tradicional y digital a estudiantes universitarios. Auletto también es un profesional de la preimpresión y pasa su tiempo libre trabajando independientemente en todo, desde diseño web hasta ilustraciones editoriales.
Software: Adobe Illustrator CS3 Tiempo para completar: 3-6 horas
Lea a continuación: Las mejores alternativas a Illustrator.