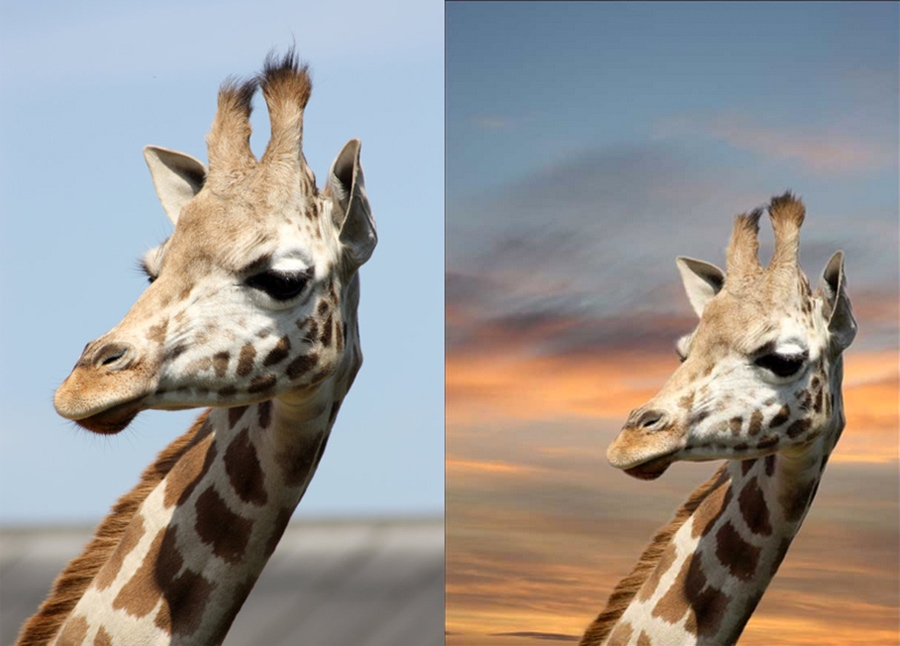
Quitar el fondo de una foto puede ser una tarea muy difícil, especialmente si el sujeto que estás tratando de recortar tiene mucho pelo o si el fondo es extremadamente complejo. Aquí te guiaremos a través del proceso para eliminar el fondo de una imagen usando Photoshop.
Primero debes abrir la imagen de la que deseas eliminar el fondo en Adobe Photoshop (puedes adquirir Photoshop aquí). Usaremos una foto que tomé de una jirafa para demostrar esta técnica, que tiene un límite definido entre la parte que queremos mantener (la jirafa) y el fondo.
Estamos usando Adobe CC, pero la técnica de eliminación de fondo que se describe aquí funciona en Photoshop CS5 y versiones posteriores, debes tener en cuenta que algunos elementos pueden cambiar.
Una vez hayas seleccionado la imagen de la que deseas quitar el fondo y la hayas abierto en Photoshop, puede continuar con el primer paso.
Contenido
Tiempo de finalización 10 minutos
Paso: 1
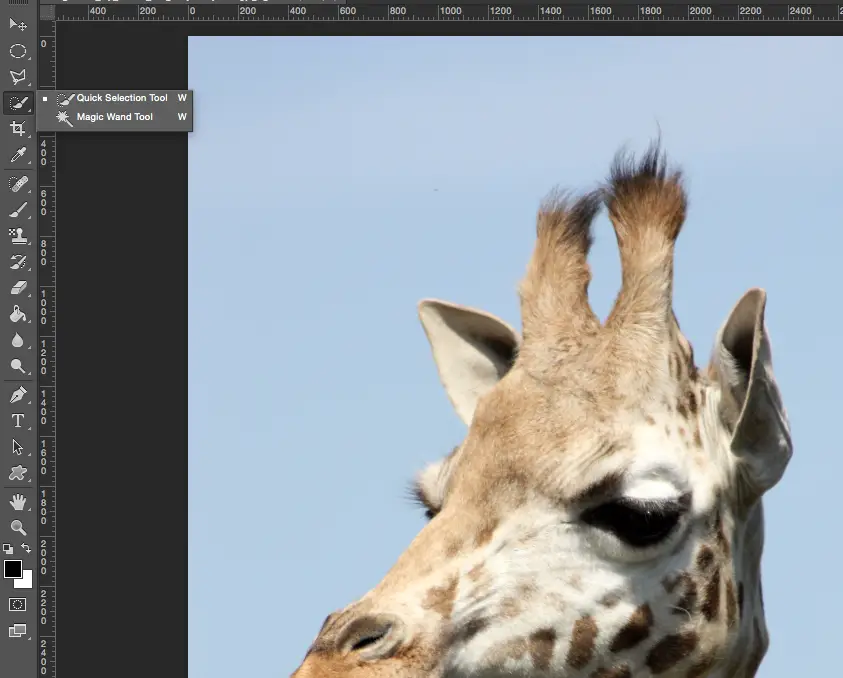
Primero debes hacer una selección. Hay varias herramientas que puedes utilizar para realizar una selección. Para los principiantes, la herramienta de selección rápida y la herramienta varita mágica son las herramientas más fáciles de usar, también está la herramienta Lazo, que puede ser más precisa pero también es más compleja.
Primero te mostraremos cómo usar la Herramienta de selección rápida, luego demostraremos la Herramienta Varita mágica y, finalmente, usaremos la Herramienta Lazo. A veces, una combinación de las tres herramientas de selección puede resultar más eficaz.
Primero selecciona la herramienta de selección rápida como se muestra, luego continúa con el siguiente paso.
Paso: 2
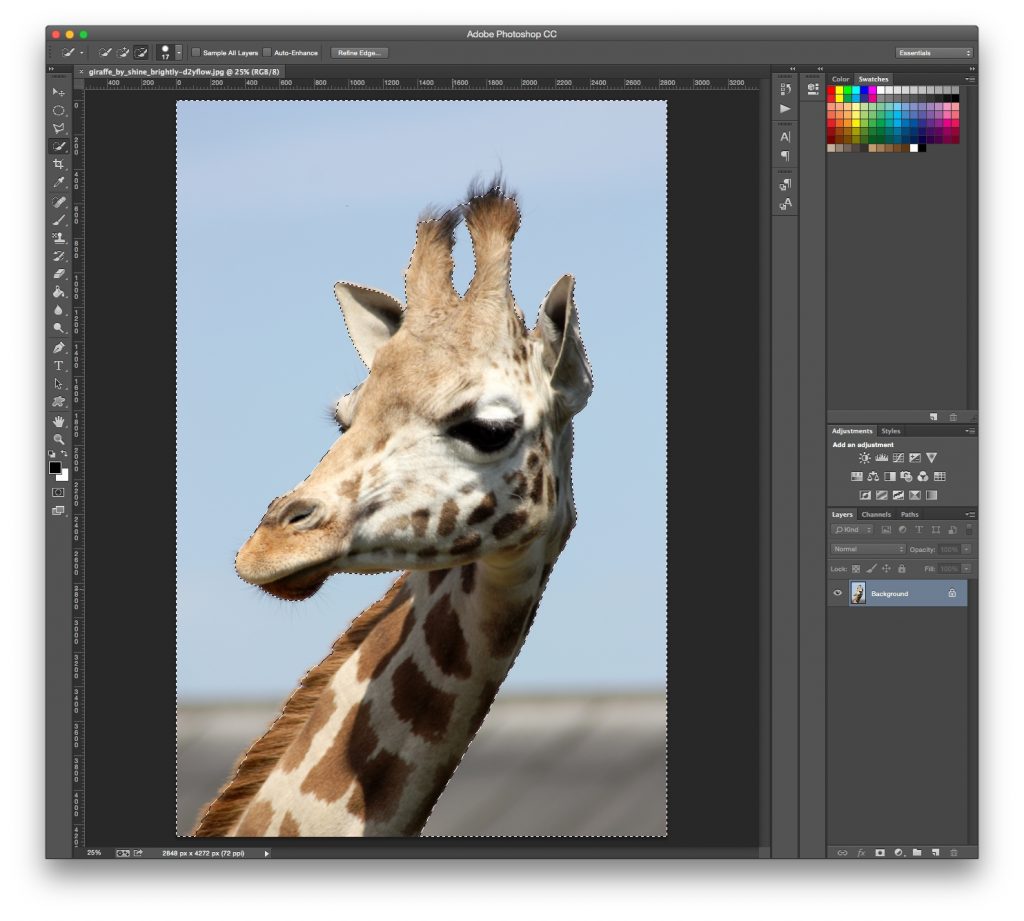
Con la herramienta de selección rápida habilitada, asegúrate que estés utilizando la herramienta de selección rápida con el ‘+’ en el medio presionando la tecla Mayús.
Selecciona el fondo que deseas eliminar haciendo clic y arrastrando el puntero por el área.
Si has seleccionado accidentalmente algo que no deseas, puedes mantener presionada la tecla Alt en tu teclado para usar la herramienta de selección rápida ‘-‘ y así eliminarlo de la selección. Sin embargo, asegúrese de presionar Shift nuevamente antes de continuar con el fondo.
No tiens que ser demasiado específico con cosas como el pelo y el pelaje, ya que puedes refinar el borde más tarde (llegaremos a eso en un momento).
Paso: 3

Si se te dificulta la selección rápida, puedes probar la herramienta Varita mágica, que está en el mismo lugar que la selección rápida en tu barra de herramientas. Simplemente haz clic y mantenlo presionado para encontrarlo. La varita mágica solo funciona para áreas de fondo que son relativamente simples.
Primero, haz clic en cualquier parte del fondo que desees eliminar. Si la selección se parece a la que se muestra aquí, deberás aumentar la tolerancia que se encuentra en la parte superior de la ventana de Photoshop. Intenta aumentarlo a 10 o 15 y ve si esto ayuda.
Para usar la varita mágica y expandir tu selección, mantén presionada la tecla Shift mientras haces clic en otras áreas del fondo que deseas eliminar. Para afectar tu selección, mantén presionada la tecla Alt mientras haces clic.
Paso: 4
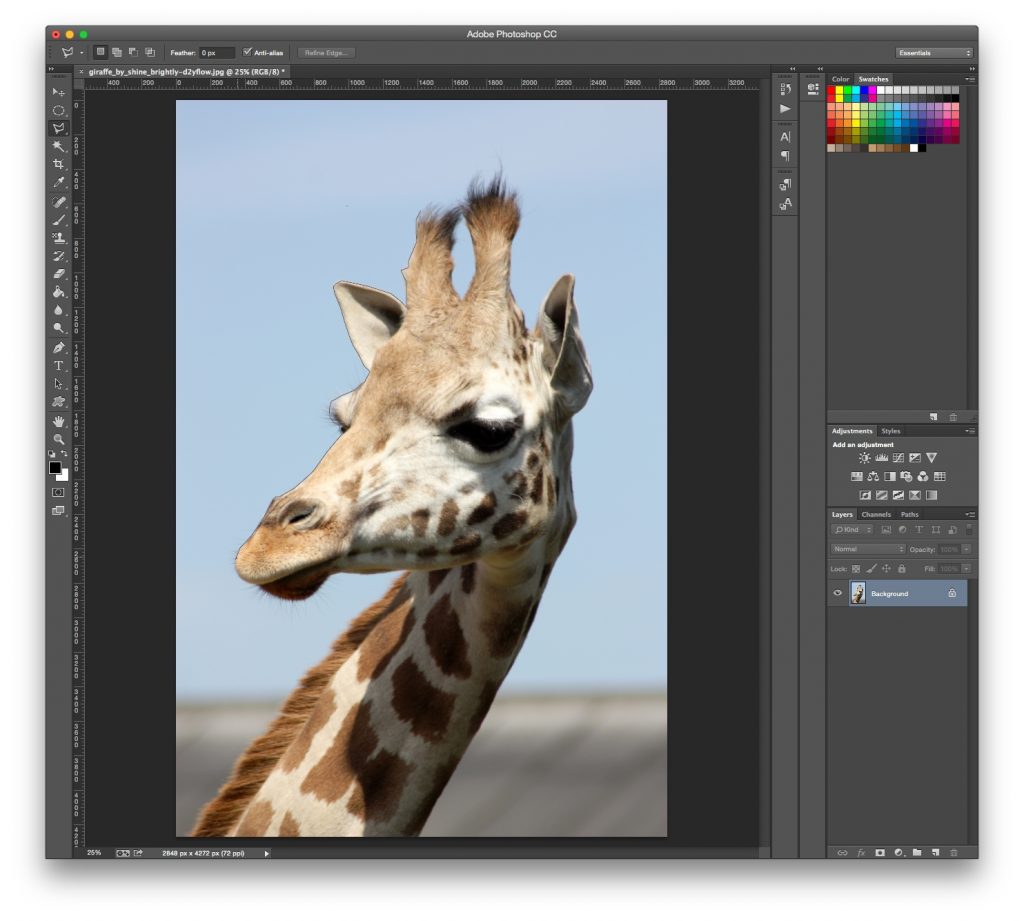
Si encuentras que las herramientas Selección rápida y Varita mágica no son lo suficientemente precisas, puedes recurrir a la herramienta Lazo, que está justo encima de las dos herramientas de Selección anteriores en la barra de herramientas. Selecciona la herramienta Lazo poligonal.
Esta vez seleccionaremos la jirafa nosotros mismos haciendo clic en el borde de la jirafa para crear una línea que eventualmente se convertirá en la selección. Entre más clics hagas más precisa será tu selección; simplemente haz clic ligeramente cada vez que el contorno de tu objeto cambie de dirección.
Cuando termines y hayas dibujado la línea alrededor de tu diseño, puedes hacer doble clic para hacer una selección, o hacer clic en el primer punto que haz marcado cuando aparece un pequeño círculo junto al cursor.
[anuncio_b30 id=2]Paso: 5
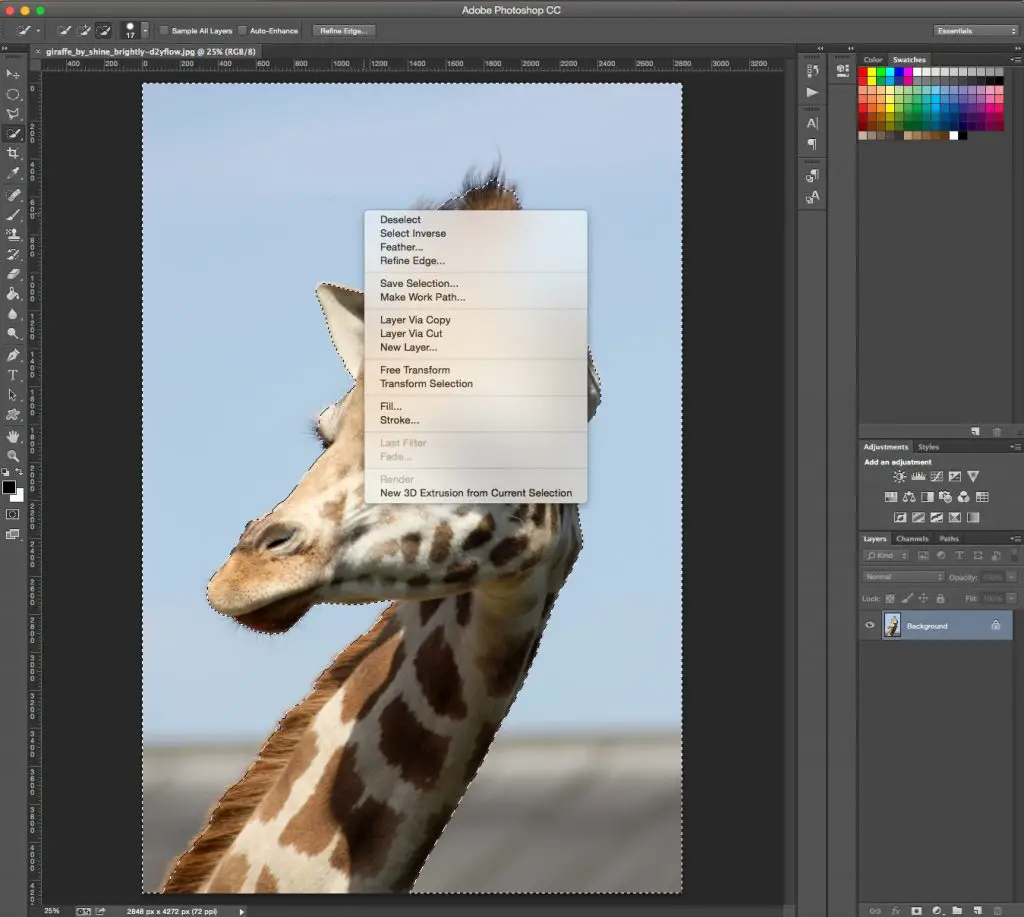
Una vez que hayas utilizado las herramientas Selección rápida o Varita mágica y estés satisfecho con tus selecciones, haz clic con el botón derecho y, a continuación, haz clic en Seleccionar inverso.
Ahora solo se selecciona la jirafa y puedes refinar el borde antes de eliminar el fondo, como mostraremos en el resto de este artículo.
Si has utilizado la herramienta Lazo como se muestra, ya habrás seleccionado la jirafa para que puedas pasar al siguiente paso sin invertir la selección.
Paso: 6
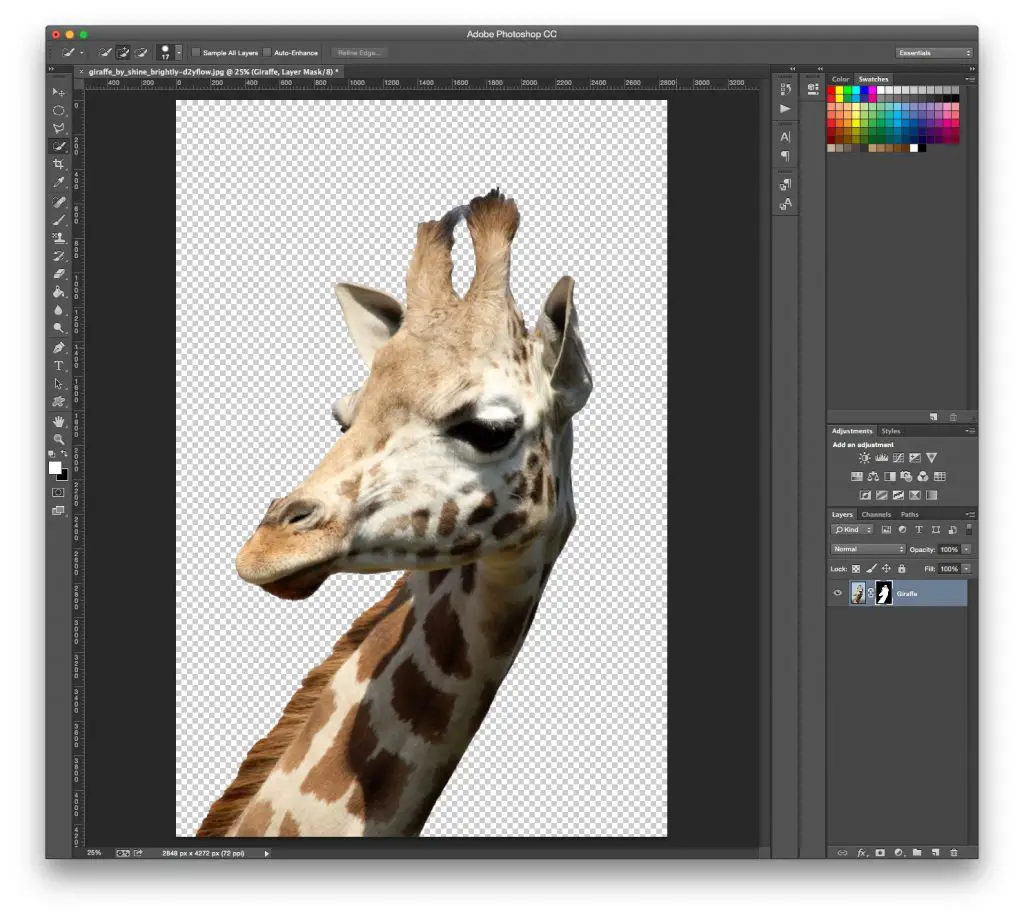
Ahora haz clic en el botón «Agregar máscara de capa» a continuación (es un rectángulo con un círculo negro en el medio) inmediatamente que el fondo desaparece.
Todavía no se ve bien, pero no te preocupes, puedes usar las herramientas de Refinar máscara para mejorarlo.
Paso: 7
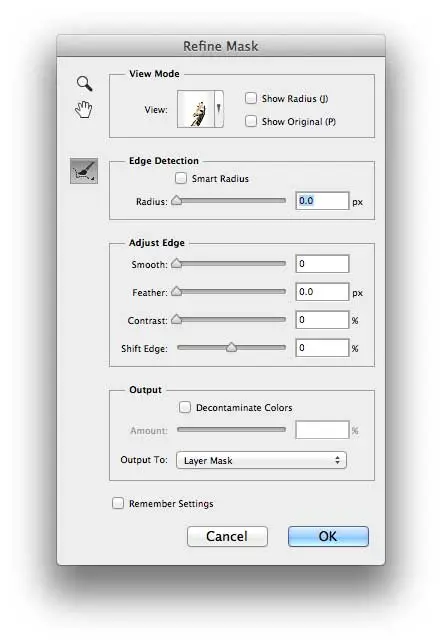
Haz doble clic en la máscara en tu panel Capas (es la imagen en blanco y negro junto a la vista previa de su foto), luego haz clic en «Máscara de borde» en el cuadro que aparece. Ahora verás el menú Refinar máscara.
Paso: 8
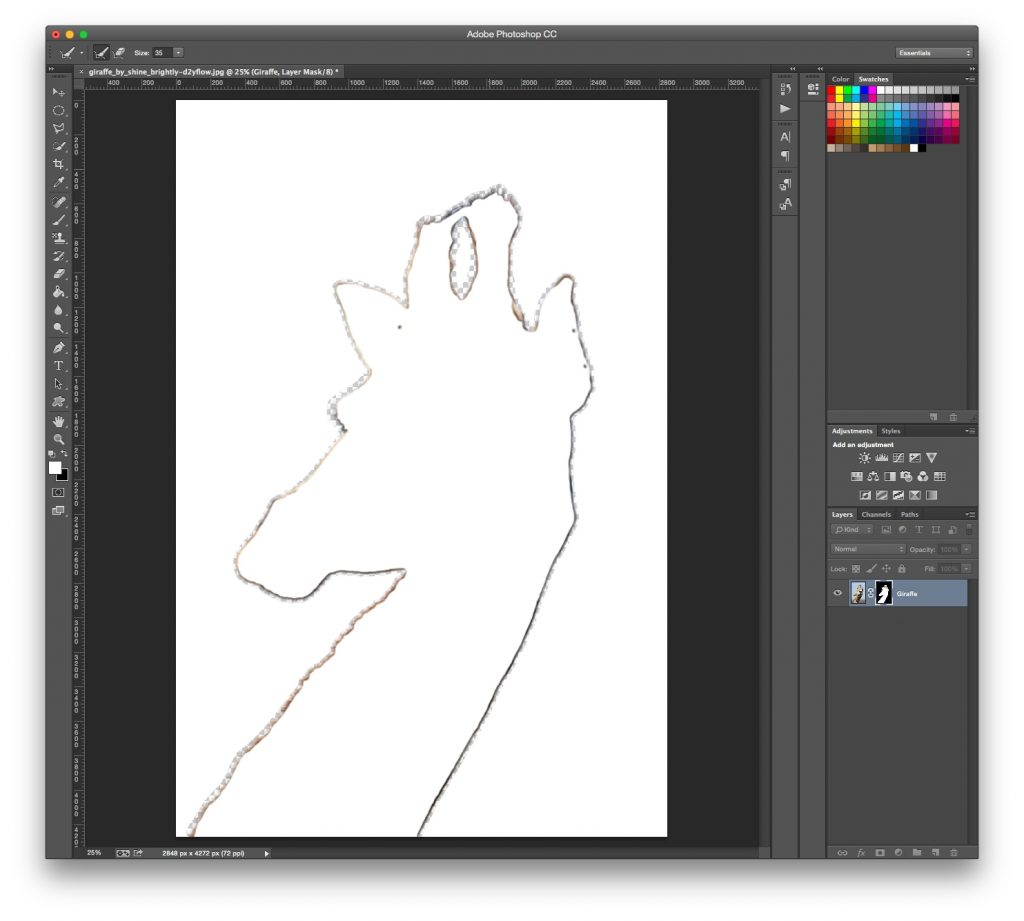
Desde aquí puedes realizar ajustes a la máscara para mejorar su apariencia.
Primero haga clic en «Mostrar radio».
No verás nada al principio, pero al ajustar el control deslizante de radio, puedes asegurarte de que el radio recoja cualquier cabello suelto y elimine el fondo entre ellos.
Cuando pases el cursor sobre la foto, verás un círculo con un signo más en el medio. Puede usar esto para hacer clic y arrastrarlo para detectar esas áreas incómodas y complicadas.
Paso: 9
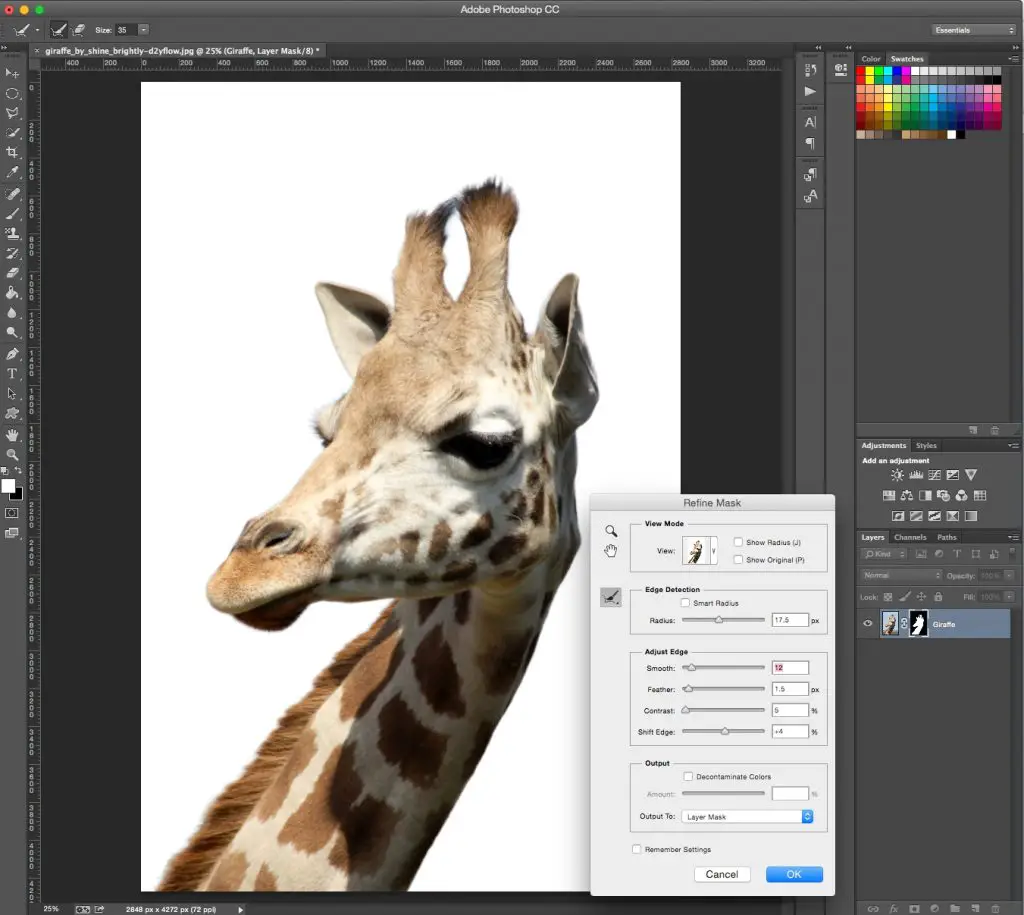
Anula la selección de Mostrar radio para volver a la vista previa de la máscara de refinamiento.
Ahora usa los controles deslizantes para ajustar la máscara hasta que estés satisfecho con el aspecto que obtienes.
Paso: 10

Para ayudar, puedes cambiar el modo de vista haciendo clic en la pequeña flecha al lado de la miniatura y seleccionarla en el menú desplegable.
Paso: 11
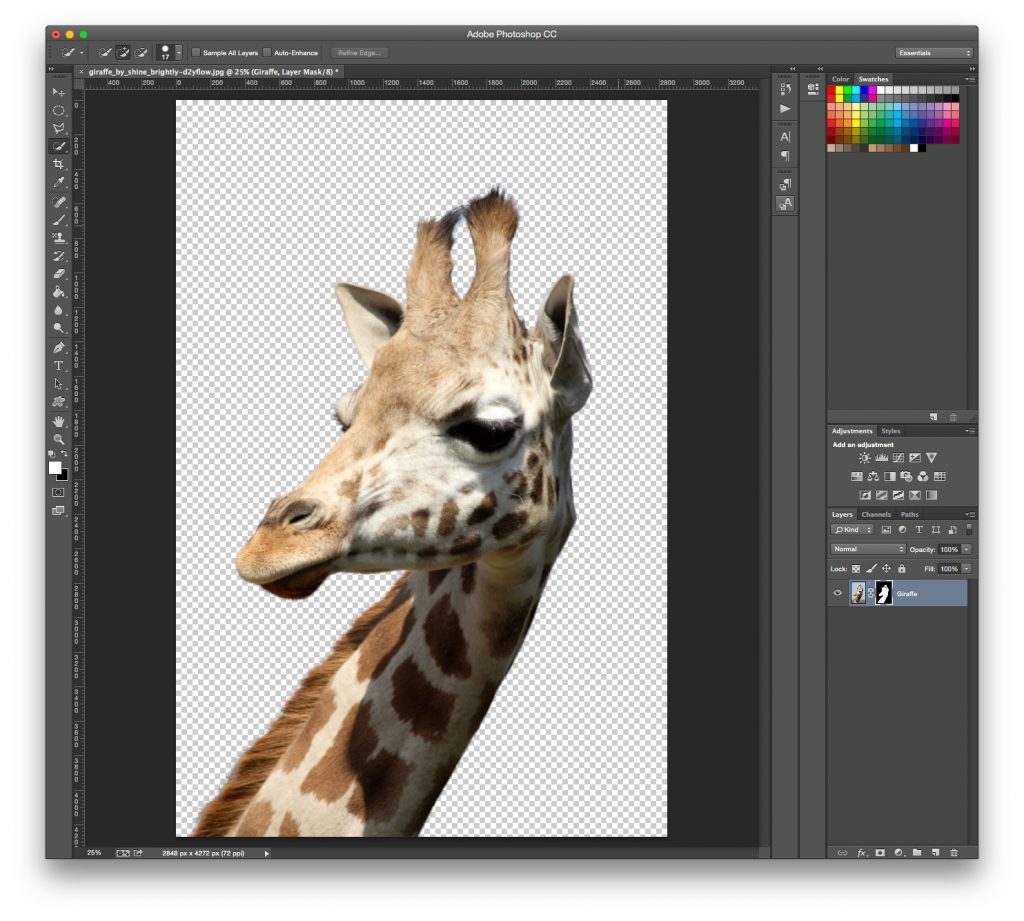
Cuando estés satisfecho, haz clic en Aceptar y verás tu imagen con un fondo invisible para que puedas transportar a tu objeto a una nueva ubicación o simplemente agregar un fondo simple como el blanco. negro o de un color determinado.
Paso: 12
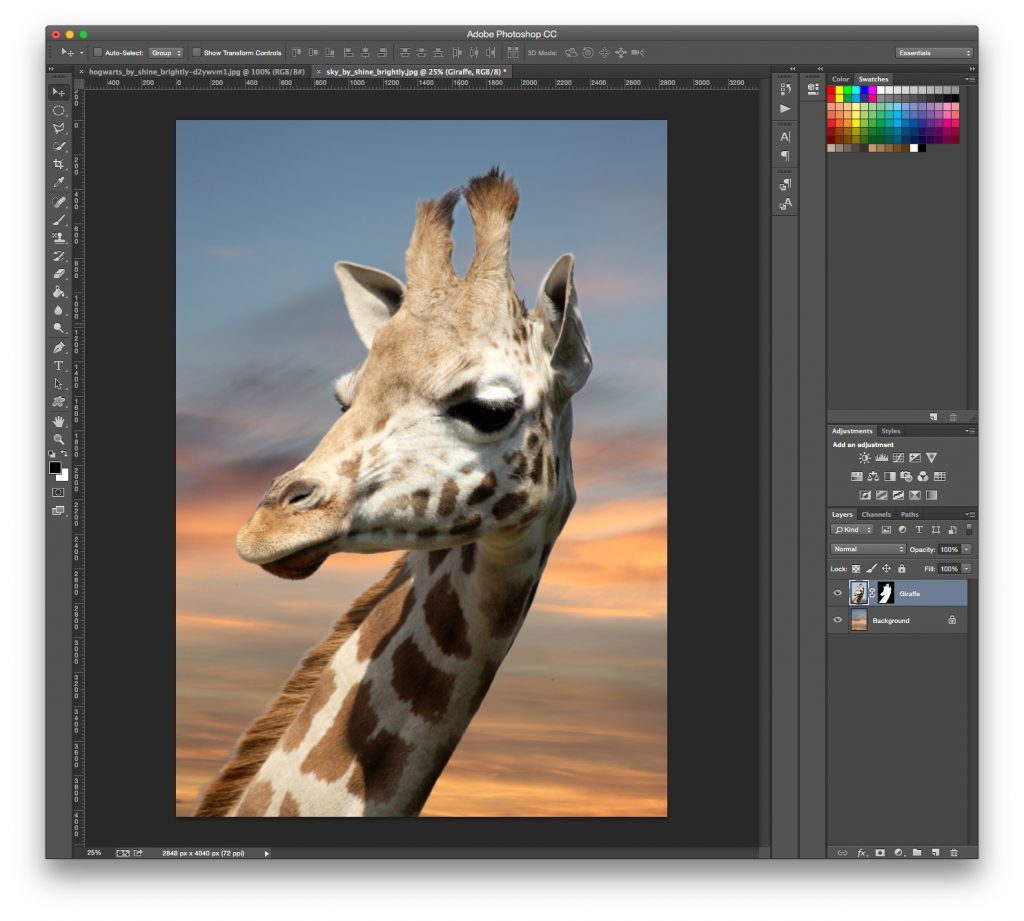
Para agregar tu foto a un nuevo fondo, puedes hacerlo abriendo la nueva imagen de fondo en Photoshop y simplemente arrastrando la imagen que acabas de cortar sobre la imagen de fondo.
Paso: 13
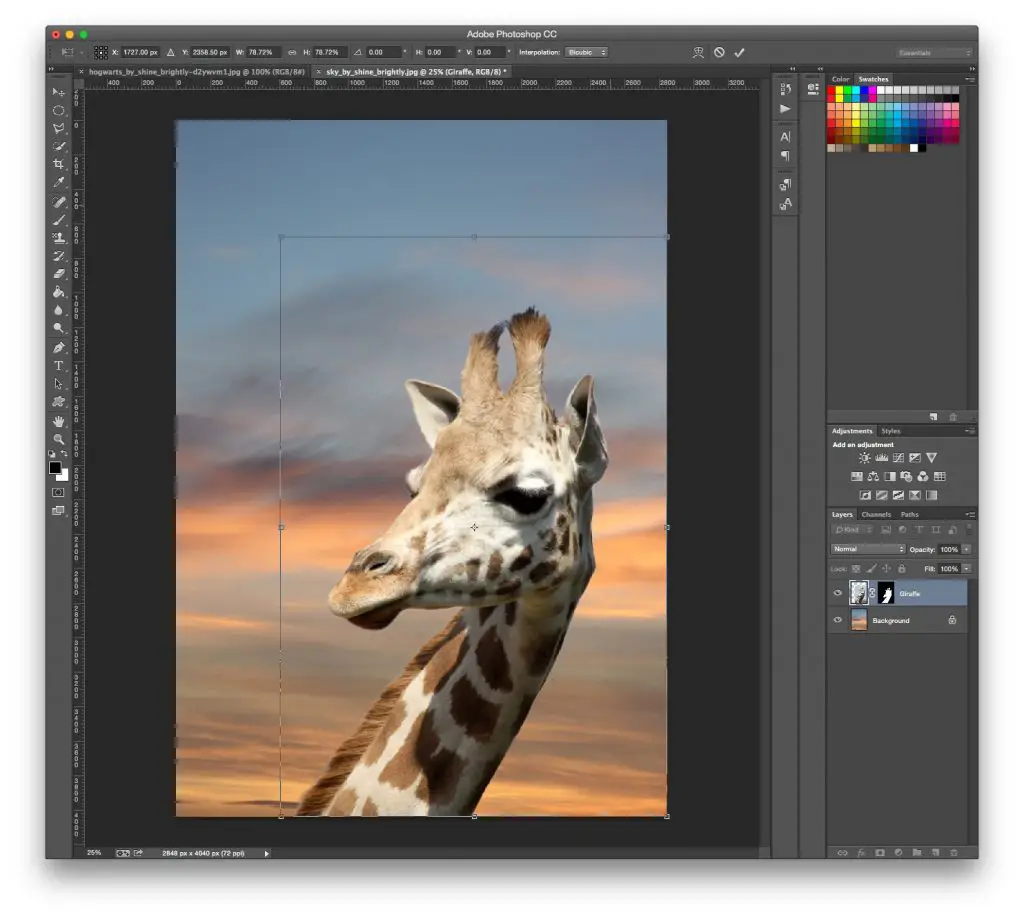
Puede cambiar el tamaño de tu objeto (la jirafa en este caso) presionando Cmd / Ctrl + T y luego manteniendo presionada la tecla Shift mientras arrastras los controles del cuadro de transformación. Cuando estés satisfecho con el tamaño, haz clic en la marca de verificación para aplicar la transformación.
[anuncio_b30 id=2]Lea a continuación: Las mejores alternativas a Illustrator.
