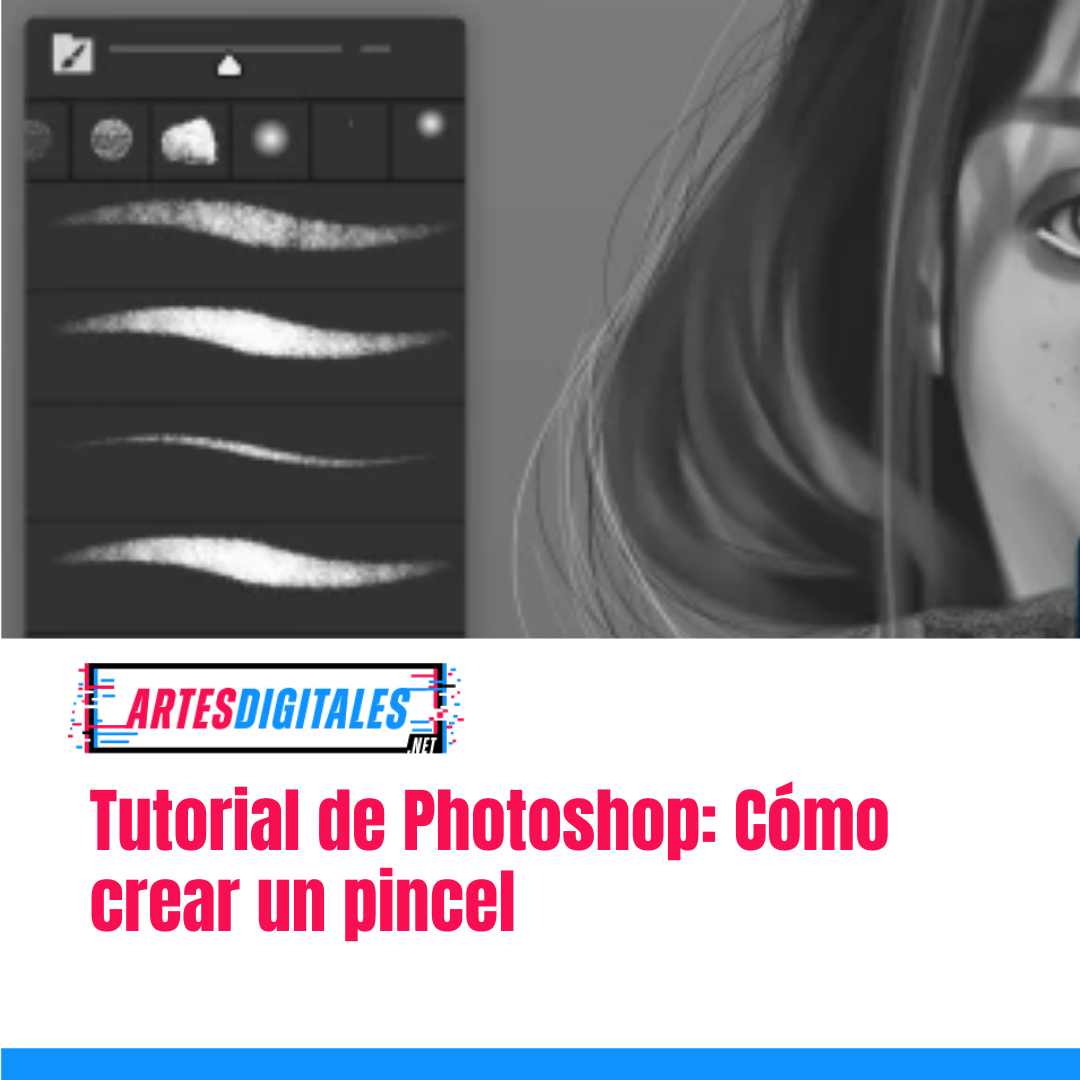De Kyle T. Webster a Edvard ‘Scream’ Munch, encuentre los 13 mejores pinceles gratuitos de Photoshop
Artes digitales recientemente pidió a ilustradores y artistas que nos dijeran sus pinceles de Photoshop gratuitos favoritos, y naturalmente obtuvimos algunas sugerencias geniales en adoración a la leyenda del arte digital que es Kyle T. Webster.
Por supuesto, hay más opciones de paquetes de pinceles que las de Kyle que ya están incluidas en Photoshop CC, las mejores de las cuales hemos recopilado a continuación junto con los conjuntos de pinceles Webster más recomendados de todos los tiempos.
Siga leyendo para encontrar los mejores pinceles de Photoshop disponibles para su descarga gratuita a partir de 2020, y lo mejor de Kyle Webster. Cosas polémicas, lo sabemos, así que póngase en contacto con nosotros a través de las redes sociales si hemos pasado por alto alguno de sus pinceles favoritos a través de Behance, DeviantArt, Gumroad et al. Del mismo modo, si cree que hemos olvidado una creación clásica de Webster de su sección simplemente grite como una pintura de Edvard Munch y déjelo todo.
Para una delicadeza floral: los elegantes pinceles de flores de Milka Oxana
Comenzamos con los pinceles de Photoshop gratuitos más bonitos que existen, una colección botánica de 15 pinceles de Photoshop que consta de rosas, lilas y dientes de león, que varían en tamaño de 1500px a 4000px.
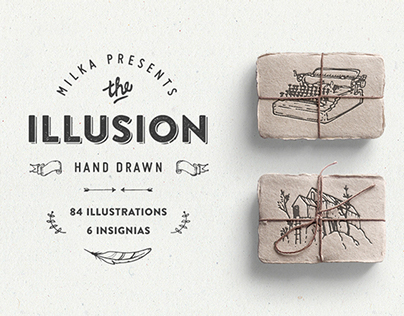
Juega con capas y transparencias para crear tu propia flor única y sigue a la creadora de pinceles Milka Oxana mientras lo haces.
Para la grandeza del gouache: Matt’s Painting Set para Photoshop CC
Luego, eche un vistazo al conjunto universal del artista para pintura tipo gouache, que presenta sombras, esculpir y pinceles de aire como extras, junto con pinceles para agregar detalles de forma y línea.
Los pinceles están hechos para emular la forma tradicional en que se pintan los fondos de animación, superponiendo pinturas de color de póster opacas con trazos de pincel no tan nítidos. Matt dice que sus pinceles funcionan mejor en archivos de tamaño de lienzo más grandes, como Full HD.
Para tintas: Itsy Bitsy Inkerz
Christi du Toit de Sudáfrica hace tanto arte dulce como pinceles dulces, con Itsy Bitsy Inkerz como nuestro pincel de tinta favorito y de sensación más natural.
Hecho a medida para ilustración, diseño, cómics e ilustraciones digitales, el juego de cuatro pinceles incluye dos pinceles de entintado y dos pinceles de textura dispersa como extras, cada uno con el nombre de líneas de la rima de Itsy Bitsy Spider.

Echa un vistazo a Christi’s Behance para ver muestras de pincel junto con algunos insectos de aspecto asombroso entintados con el juego.
.
Para sentir la flora y la fauna: el paquete de cepillos 2018 de Lynn Chen,
La artista de desarrollo visual con sede en California, Lynn Chen, es otro nombre para observar, y su paquete de cepillos del año pasado es un gran éxito en Behance.
Compuesto por sus pinceles favoritos de otros artistas junto con sus propios pinceles personalizados, nos gusta el conjunto por tener un follaje limpio y texturas de pieles de animales, junto con algo de mezclilla emuladora y gusanos serpenteantes, como puede ver a continuación.
Por cierto, recientemente entrevistamos a Lynn y ella nos recomendó amablemente algunos otros excelentes paquetes de pinceles de Photoshop gratuitos que puede consultar.
Para todos: los mejores pinceles de Kyle T. Webster
El gurú del pincel Kyle Webster, por supuesto, tiene el mercado acorralado en pinceles de acuarela de Photoshop, con su mano de confianza ahora también guiando los paquetes de pinceles disponibles con la próxima aplicación Fresco para iPad de Adobe.
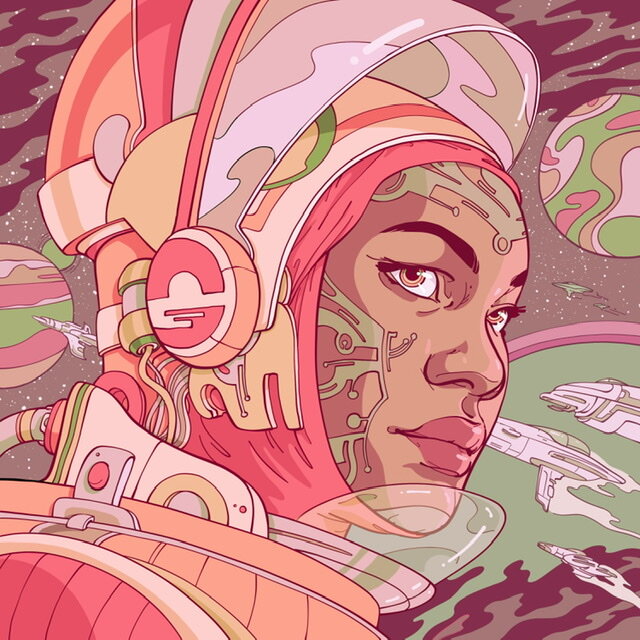
Cuando les preguntamos a los seguidores por sus pinceles de Photoshop favoritos, las creaciones de Kyle surgieron casi siempre, así que encuentre una selección a continuación de sus grandes éxitos, junto con los comentarios de los artistas sobre por qué los usan casi religiosamente en su trabajo.
Runny InkersRunny Inkers de el set deKyle obtuvo votos tanto de la aplastante Priya Mistry como de Juan Billy.
En los pinceles, Juan dice que le gusta «la textura orgánica que añade a mi trabajo.
«Mi favorito del set es el Blot Blot Bonus «, añade.
El Grand Budapest Hotel anterior tributo al propio Kyle.
EL ilustrador y La diseñadora Grace J Ward es una gran admiradora del conjunto de 40 pinceles Spatter de Kyle. encontrará una pieza hecha por Kyle con sus pinceles húmedos y salvajes, que están disponibles de forma gratuita como parte de Adobe CC.
Period, ilustradora de sexo y cuerpo positivo Hazel Mead es un gran admirador de Kyle’s Wet Fat Pen.
«Es una buena manera de sombrear sin hacer una línea demasiado dura y reacciona bien a diferentes cantidades de presión»,dijo en Instagram.
Kyle dibujó el Batman de arriba. Se puede hacer con el pincel de Photoshop a través de Adobe Creative Cloud.
También obtuvimos votos para los pinceles de acuarela, lápiz y gouache de Kyle de Harry Woodgate y Fancy Features pinceles de
Para realismo: Conjunto de ilustración de Photoshop de Matt Heath
Nos recomendó este paquete la ilustradora de libros para niños Rowena Aitken, conjunto gratuito de pinceles de Photoshop creados con un lápiz Staedtler 8B y configuraciones personalizadas que brindan una sensación natural y una amplia variedad de texturas.
Para paisajes de fantasía: pinceles PS gratuitos de Jeremy Fenske
Jeremy Fenske es conocido como artista conceptual para juegos como Destiny 2 y Elder Scrolls Online, con una habilidad particular para los reinos de fantasía verdes y deliciosos.

Para capturar esa misma magia, ¿por qué no descargar el paquete de pinceles de Jeremy en Gumroad? También ha incluido un video de instrucciones muy útil sobre cómo usar sus creaciones, lo que lo convierte en un paquete con una diferencia.
Para el arte conceptual: el paquete de pinceles Vol.3 de Zeding
Alexandre Diboine, mejor conocido como el artista conceptual y de vista Zedig, tiene un paquete genial que puedes descargar gratis en Deviantart.
Necesitará una cuenta para obtenerlo, así que regístrese o intente desenterrar su contraseña de principios de la década de 2000 para tener en sus manos algunos pinceles muy variados, que van desde bocetos hasta acuarelas.
Para una sensación clásica: juego de pinceles Mathias Zamacki
Este juego del artista conceptual Mathias Zamecki es ideal para aquellos que buscan crear pinturas digitales específicamente con un toque clásico.

Para texturas moteadas: Conjunto de pinceles de Photoshop Sushi Friends Texturas moteadas
La última recomendación que Lynn Chen nos hizo es este conjunto de su compañero artista de desarrollo, Syd Weiler.
Su juego de pinceles de Photoshop inspirado en el sushi incluye 14 ajustes preestablecidos de pinceles únicos y variados en un archivo .TPL más fondos de escritorio adicionales con arte hecho con los pinceles.!
Para las reinas del grito: Los pinceles originales de Edvard Munch
¿Sabías que Adobe recreó digitalmente los pinceles centenarios de Edvard Munch?
Siete de los pinceles originales de Munch se recrearon y se pusieron a disposición en Creative Cloud para usuarios de Photoshop y Sketch, con la ayuda del apoyo del Museo Munch en Oslo.
Los pinceles se fotografiaron en 360 grados utilizando cámaras de alta resolución para capturar todos los ángulos. Con las representaciones en 3D, el estilo de Munch fue inspeccionado por especialistas y combinado con datos sobre las propiedades físicas de los pinceles, como la flexibilidad y el tipo de cerda.
Lea a continuación: Las mejores alternativas a Illustrator.