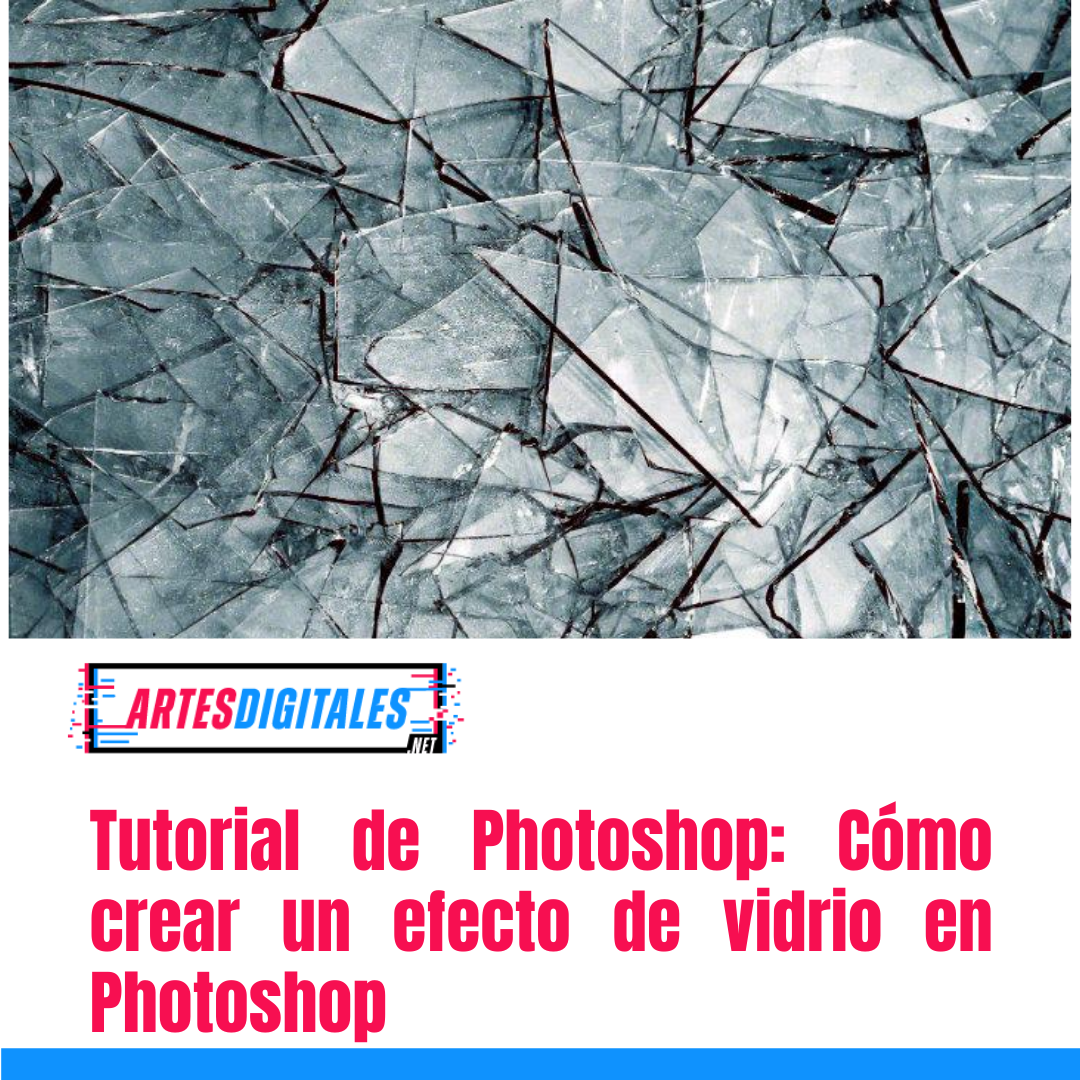En este tutorial encontrará un efecto llamativo para arreglar sus gráficos en Photoshop: convierte cualquier texto o forma en vidrio usando algunas configuraciones simples de Bisel y Relieve.
Introducción
Si lo que busca es darle a sus gráficos una sensación fresca y vidriosa en Photoshop, no busque más. Con algunas configuraciones de bisel y relieve, puede agregar rápidamente un toque de glamour al texto y también a las formas.
Software
Photoshop CS5 a Photoshop CC
Tiempo para completar
30 minutos (o más, dependiendo de su imagen)
Paso: 1
Utilice la herramienta de texto para crear texto. Hemos utilizado una imagen de fondo con efecto bokeh, pero puede utilizar la que prefiera.
Recomendamos usar un tipo de letra grueso (o fuente) para que realmente pueda ver el efecto en funcionamiento en la etapa final.
Paso: 2
Ajuste la ubicación y el tamaño del texto según sus preferencias.
Paso: 3
Haga clic en el icono de efectos en la parte inferior de la paleta Capas (lo hemos marcado con un círculo).
Paso: 4
Elija Bisel y relieve de las opciones.
Paso: 5
Debería ver un panel con este aspecto. Modificaremos la configuración para obtener nuestro efecto de cristal.
Ahora comienza la diversión …
Paso: 6
Utilice la siguiente configuración que hemos aplicado, asegurándose de que Global Light esté apagado.
En Contorno brillante, elija la opción Anillo doble y verifique que Suavizado esté marcado.
Paso: 7
En el menú de la izquierda, haga clic en Contorno debajo de Bisel y relieve. Seleccione el mismo efecto Contour Gloss (Double Ring) y compruebe que Anti-Aliasing también esté marcado.
Paso: 8
Haga clic en Superposición de colores en el menú de la izquierda. Hemos elegido un azul claro y hemos establecido la opacidad al 15%.
Paso: 9
A continuación, agregaremos un poco de sombra. Para hacer esto, haga clic en Sombra paralela en la parte inferior del menú de la izquierda.
Hemos vuelto a elegir un color azul claro y hemos reducido la opacidad a alrededor del 70%.
Ahora puede jugar con la distancia, la extensión y el tamaño de la sombra hasta que se vea bien y natural para su imagen.
Haga clic en Aceptar cuando esté listo.
Paso: 10
En este paso final, cambie la mezcla de capas a Superposición y luego reduzca el Relleno. Hemos reducido el nuestro al 85%, pero puede jugar con la figura para ver qué funciona mejor para su imagen.
Paso: 11
Jugar con la mezcla de relleno y capa permite que el fondo brille a través y hace que el texto se vea más transparente y convincente como el cristal. Este fue nuestro producto final.
Lea a continuación: Las mejores alternativas a Illustrator.